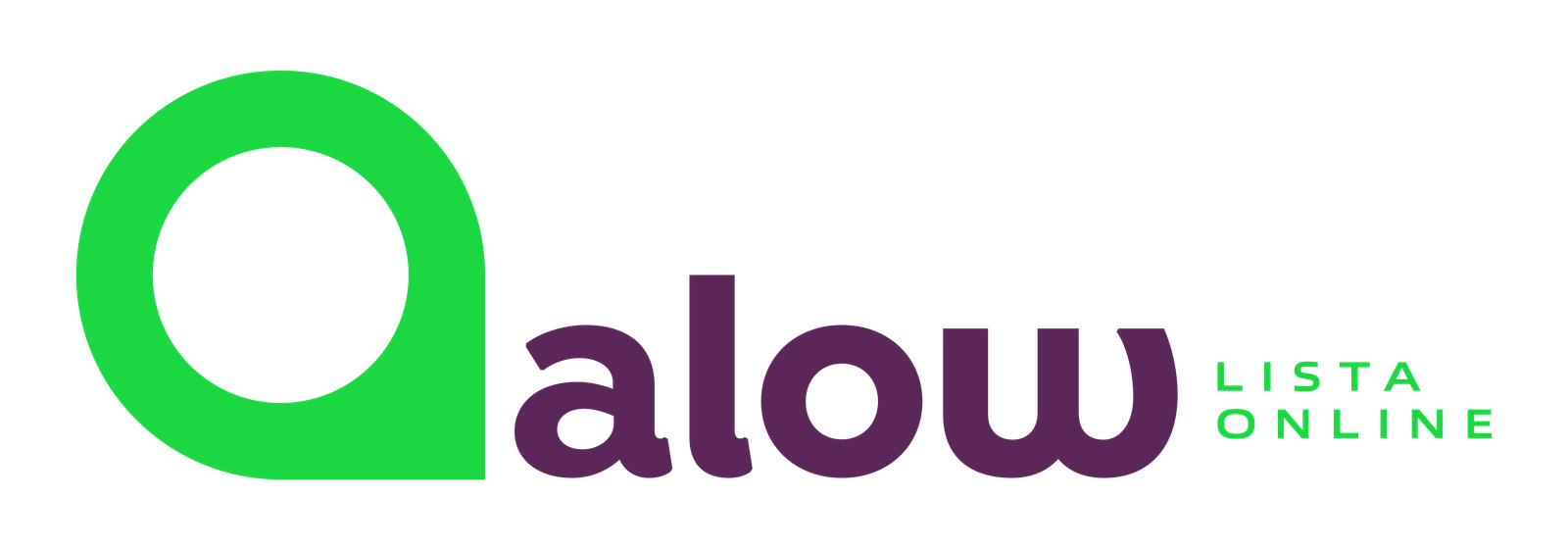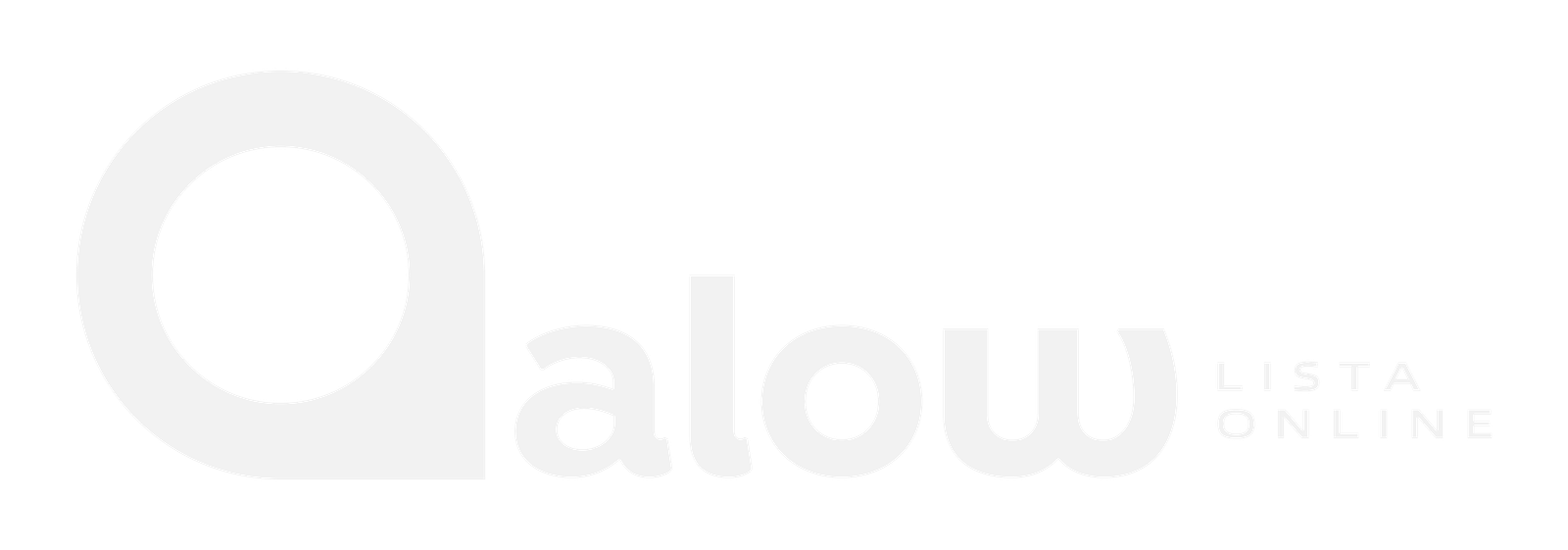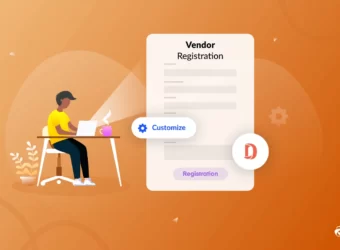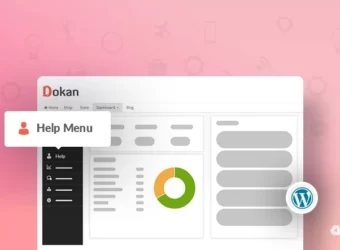Como limitar títulos de produtos WooCommerce
Como limitar títulos de produtos WooCommerce
Se os títulos dos seus produtos estiverem ficando muito longos e confusos em seu site, você pode torná-los mais curtos com um simples trecho de código. Isso pode ser particularmente útil para manter um layout de grade de produtos limpo e conciso.
Neste documento, orientaremos você no processo de como limitar títulos de produtos WooCommerce.
Como limitar títulos de produtos WooCommerce
Antes de começarmos, certifique-se de ter acesso ao painel de administração do WordPress. Em seguida, você pode seguir o guia passo a passo abaixo para limitar os títulos de produtos WooCommerce.
- Faça login no painel de administração do WordPress.
- Navegue até “Aparência” e clique em “Editor de Tema”.
- No lado direito, você verá uma lista de arquivos de tema. Procure o arquivo functions.php do seu tema Astra Child. Deve estar localizado no diretório do tema.
- Clique no arquivo “functions.php” para abri-lo para edição.
- Depois de abrir o arquivo functions.php, você pode adicionar o seguinte trecho de código no final do arquivo.
// Limit WooCommerce product titles function astra_limit_woocommerce_product_title($title, $id = null) { $limit = 40; // Set the character limit you prefer if (strlen($title) > $limit) { $title = substr($title, 0, $limit) . ‘…’; } return $title; } add_filter(‘the_title’, ‘astra_limit_woocommerce_product_title’, 10, 2);
- Depois de adicionar o snippet de código, salve suas alterações. Basta clicar no botão “Atualizar arquivo” na parte inferior da janela de edição.
Você pode personalizar o limite de caracteres modificando a variável `$limit` dentro do código. Simplesmente altere o número na linha `$limit = 40;` para a contagem de caracteres de sua preferência.
Depois de adicionar o snippet de código, visite as páginas dos produtos WooCommerce para ver os títulos dos produtos modificados com o limite de caracteres em vigor.
Espero que este documento tenha ajudado você a entender como limitar títulos de produtos WooCommerce. Se precisar de ajuda, estamos a apenas uma mensagem de distância.
Como vender online em 7 passos usando plataformas prontas

Como vender online em 7 passos usando plataformas prontas
Vender online se tornou uma excelente opção para empreendedores que desejam expandir seus negócios e alcançar um público maior. Com o avanço da tecnologia, é possível criar uma loja virtual de forma rápida e prática, utilizando plataformas prontas.
Passo 1: Defina o seu nicho de mercado
O primeiro passo para vender online é definir o seu nicho de mercado. Identifique um segmento específico no qual você deseja atuar e entenda as necessidades e preferências desse público-alvo. Isso ajudará a direcionar suas estratégias de marketing e a oferecer produtos ou serviços que atendam às demandas do seu nicho.
Passo 2: Escolha uma plataforma pronta
Existem diversas plataformas prontas disponíveis no mercado que facilitam a criação de uma loja virtual. Pesquise e escolha aquela que melhor atenda às suas necessidades e orçamento. Certifique-se de que a plataforma oferece recursos como personalização, integração com meios de pagamento e suporte técnico.
Passo 3: Cadastre seus produtos
Após escolher a plataforma, é hora de cadastrar seus produtos. Tire fotos de qualidade, escreva descrições detalhadas e defina preços competitivos. Lembre-se de que a apresentação dos produtos é fundamental para conquistar a confiança dos clientes.
Passo 4: Configure os meios de pagamento
Oferecer opções de pagamento variadas é essencial para atrair e fidelizar clientes. Configure os meios de pagamento na sua plataforma, como cartão de crédito, boleto bancário e transferência bancária. Certifique-se de que a plataforma oferece integração com as principais empresas de pagamento.
Passo 5: Defina as estratégias de marketing
Para vender online, é importante investir em estratégias de marketing digital. Utilize as redes sociais, crie campanhas de e-mail marketing, invista em anúncios pagos e otimize o seu site para os mecanismos de busca. Lembre-se de criar conteúdo relevante e de qualidade para atrair e engajar o seu público.
Passo 6: Ofereça um bom atendimento ao cliente
Um bom atendimento ao cliente é fundamental para o sucesso do seu negócio online. Esteja disponível para tirar dúvidas, responda rapidamente aos questionamentos e resolva problemas de forma ágil e eficiente. Invista em um sistema de chat online ou em um canal de atendimento por telefone ou e-mail.
Passo 7: Analise os resultados e faça ajustes
Por fim, analise os resultados das suas vendas online e faça ajustes sempre que necessário. Utilize as ferramentas de análise da plataforma para identificar quais produtos estão vendendo mais, quais estratégias de marketing estão trazendo mais clientes e quais áreas precisam ser melhoradas. Acompanhe de perto o desempenho do seu negócio e esteja sempre disposto a fazer melhorias.
Vender online pode ser uma excelente oportunidade de negócio, desde que você esteja disposto a investir tempo e esforço na criação e gestão da sua loja virtual. Ao seguir esses 7 passos e utilizar plataformas prontas, você estará no caminho certo para alcançar o sucesso nas vendas online.
Se ainda ficou na dúvida entre em contato conosco, fazemos toda essa parte burocrática pra você!

Passo a passo de como conectar sua loja para vender em marketplaces como Magalu, Amazon, Shopee, entre outros
Vender em marketplaces é uma excelente maneira de expandir o alcance da sua loja e aumentar as vendas. Ao conectar sua loja a plataformas como Magalu, Amazon, Shopee e outros, você terá acesso a milhões de clientes em potencial que já estão navegando nesses marketplaces em busca de produtos.
Se você está interessado em começar a vender em marketplaces, mas não sabe por onde começar, não se preocupe. Neste artigo, vamos fornecer um passo a passo de como conectar sua loja a essas plataformas e começar a vender online.
1. Escolha o marketplace
O primeiro passo é escolher o marketplace em que você deseja vender. Existem várias opções disponíveis, como Magalu, Amazon, Shopee, Mercado Livre, entre outros. Pesquise sobre cada um deles e avalie qual se encaixa melhor no seu nicho de mercado e nos seus objetivos de vendas.
2. Cadastre-se no marketplace
Depois de escolher o marketplace, você precisará se cadastrar como vendedor. Acesse o site do marketplace escolhido e procure pela opção de cadastro de vendedor. Preencha as informações solicitadas, como nome da loja, CNPJ, informações de contato e formas de pagamento.
3. Configure sua loja
Ao se cadastrar como vendedor, você terá acesso a um painel de controle onde poderá configurar sua loja. Adicione informações sobre sua empresa, como descrição, logotipo e política de envio e devolução. Certifique-se de preencher todas as informações de maneira clara e completa para transmitir confiança aos clientes.
4. Cadastre seus produtos
O próximo passo é cadastrar seus produtos no marketplace. Para isso, você precisará fornecer informações detalhadas sobre cada produto, como título, descrição, categoria, preço e imagens. Certifique-se de utilizar palavras-chave relevantes em suas descrições para melhorar a visibilidade dos seus produtos nos resultados de busca.
5. Configure a logística
Uma parte importante de vender em marketplaces é a logística. Configure as opções de envio e entrega dos seus produtos de acordo com as políticas do marketplace. Certifique-se de escolher opções que sejam viáveis para o seu negócio e que ofereçam uma boa experiência de compra para os clientes.
6. Gerencie seus pedidos
Após conectar sua loja ao marketplace e cadastrar seus produtos, você começará a receber pedidos. Acompanhe regularmente o painel de controle do marketplace para gerenciar seus pedidos, atualizar estoques e fornecer informações de rastreamento para os clientes.
7. Promova sua loja
Uma vez que sua loja esteja ativa nos marketplaces, é importante promovê-la para atrair mais clientes. Utilize estratégias de marketing digital, como anúncios pagos, mídias sociais e otimização de palavras-chave, para aumentar a visibilidade da sua loja e atrair mais vendas.
8. Monitore e analise seus resultados
Por fim, monitore e analise regularmente seus resultados para identificar oportunidades de melhoria. Acompanhe suas vendas, avaliações dos clientes e métricas de desempenho para identificar o que está funcionando e o que pode ser ajustado para aumentar suas vendas nos marketplaces.
Ao seguir esses passos, você estará pronto para conectar sua loja aos principais marketplaces e começar a vender online. Lembre-se de que cada marketplace pode ter suas próprias políticas e requisitos, portanto, certifique-se de ler e seguir as diretrizes específicas de cada plataforma.
Boas vendas!
Como criar uma landing page de alta conversão

Como criar uma landing page de alta conversão
Uma landing page é uma ferramenta essencial para qualquer negócio online. Ela é responsável por capturar a atenção dos visitantes e convertê-los em leads ou clientes. No entanto, nem todas as landing pages são eficazes em alcançar altas taxas de conversão. Neste artigo, vamos compartilhar algumas dicas valiosas para criar uma landing page de alta conversão.
1. Tenha um objetivo claro
Antes de criar sua landing page, defina qual é o objetivo principal dela. Você quer que os visitantes se inscrevam em sua lista de e-mails? Quer que eles façam uma compra? Ou quer que eles solicitem um orçamento? Ter um objetivo claro ajudará a orientar todo o processo de criação da página.
2. Crie um título atraente
O título é a primeira coisa que os visitantes veem ao acessar sua landing page. Portanto, é importante que ele seja atraente e desperte o interesse do público. Use palavras-chave relevantes e destaque os benefícios que sua oferta proporciona.
3. Utilize elementos visuais
As pessoas são naturalmente atraídas por elementos visuais. Portanto, inclua imagens ou vídeos relevantes em sua landing page para torná-la mais atraente e envolvente. Certifique-se de que as imagens estejam relacionadas à sua oferta e que sejam de alta qualidade.
4. Crie um formulário de fácil preenchimento
Se você deseja capturar informações dos visitantes, é importante ter um formulário de fácil preenchimento em sua landing page. Peça apenas as informações essenciais e evite solicitar muitos dados, pois isso pode afastar as pessoas. Além disso, deixe claro quais são os benefícios de preencher o formulário.
5. Adicione depoimentos e prova social
Depoimentos e prova social são ótimas maneiras de aumentar a confiança dos visitantes em sua oferta. Inclua depoimentos de clientes satisfeitos ou números que comprovem os resultados obtidos com seu produto ou serviço. Isso ajudará a convencer os visitantes de que sua oferta é legítima e confiável.
Ao seguir essas dicas, você estará no caminho certo para criar uma landing page de alta conversão. Lembre-se de testar e otimizar sua página continuamente para obter os melhores resultados. Boa sorte!
Criar uma loja com Shopify: 5 vantagens
Criar uma loja com Shopify: 5 vantagens
Você está pensando em abrir uma loja online e não sabe por onde começar? O Shopify pode ser a solução perfeita para você. Com sua plataforma intuitiva e recursos poderosos, o Shopify torna mais fácil do que nunca criar uma loja online profissional e de sucesso.
Neste artigo, vamos explorar as 5 principais vantagens de criar uma loja com o Shopify.
1. Facilidade de uso
O Shopify foi projetado para ser fácil de usar, mesmo para pessoas sem conhecimento técnico. Com sua interface intuitiva, você pode criar sua loja online em poucos passos simples. Além disso, o Shopify oferece uma ampla gama de temas e modelos personalizáveis para ajudá-lo a criar uma loja com a aparência desejada.
2. Recursos poderosos
O Shopify oferece uma variedade de recursos poderosos para ajudar você a administrar sua loja online. Desde o gerenciamento de produtos e estoque até o processamento de pagamentos e envio, o Shopify tem tudo o que você precisa para administrar sua loja com eficiência.
3. Escalabilidade
Uma das grandes vantagens do Shopify é sua capacidade de escalabilidade. Independentemente do tamanho da sua loja, o Shopify pode lidar com o crescimento do seu negócio. De pequenas startups a grandes empresas, o Shopify é flexível o suficiente para atender às necessidades de qualquer empreendedor.
4. Suporte ao cliente
O Shopify oferece suporte ao cliente 24 horas por dia, 7 dias por semana. Se você tiver alguma dúvida ou problema, pode contar com a equipe de suporte do Shopify para ajudá-lo. Além disso, o Shopify possui uma comunidade ativa de usuários e especialistas que estão sempre dispostos a compartilhar conhecimentos e experiências.
5. Integrações e aplicativos
O Shopify oferece uma ampla gama de integrações e aplicativos para ajudá-lo a expandir as funcionalidades da sua loja. De ferramentas de marketing e análise a aplicativos de mídia social e envio, o Shopify tem tudo o que você precisa para impulsionar o crescimento do seu negócio.
Em resumo, criar uma loja com o Shopify oferece várias vantagens, desde a facilidade de uso até a escalabilidade e o suporte ao cliente. Se você está pensando em abrir uma loja online, o Shopify pode ser a escolha perfeita para você.
Nós da Ti Agência somos licenciadas partners para desenvolvimento de lojas em Shopify faça uma cotação sem compromisso! Clicando aqui!

Como desenvolver um site com ferramentas essenciais para um bom desempenho e SEO
Ter um site bem desenvolvido e otimizado é essencial para garantir um bom desempenho e visibilidade nos mecanismos de busca. Neste artigo, vamos explorar algumas ferramentas essenciais para o desenvolvimento de um site de sucesso, focando especialmente na otimização para SEO.
1. Escolha uma plataforma de desenvolvimento
O primeiro passo para desenvolver um site é escolher uma plataforma de desenvolvimento adequada às suas necessidades. Existem diversas opções disponíveis, como WordPress, Wix e Shopify. Cada plataforma possui suas vantagens e desvantagens, por isso é importante avaliar qual é a mais adequada para o seu projeto.
2. Utilize um tema responsivo
Um site responsivo é aquele que se adapta a diferentes dispositivos, como smartphones, tablets e computadores. Ter um site responsivo é fundamental, pois melhora a experiência do usuário e também é um fator importante para o SEO. Certifique-se de escolher um tema que seja compatível com dispositivos móveis.
3. Otimize o tempo de carregamento
O tempo de carregamento de um site é um dos principais fatores que influenciam o seu desempenho. Para otimizar o tempo de carregamento, você pode utilizar ferramentas como o PageSpeed Insights do Google, que identifica possíveis problemas de desempenho e sugere melhorias.
4. Otimize as imagens
Imagens pesadas podem deixar o seu site lento. Para otimizar as imagens, você pode utilizar ferramentas como o TinyPNG, que reduz o tamanho das imagens sem comprometer a qualidade. Além disso, é importante utilizar o atributo “alt” nas imagens, fornecendo uma descrição para os mecanismos de busca.
5. Faça uma pesquisa de palavras-chave
Para otimizar o seu site para os mecanismos de busca, é importante fazer uma pesquisa de palavras-chave relevantes para o seu negócio. Utilize ferramentas como o Google Keyword Planner para identificar quais são as palavras-chave mais buscadas pelo seu público-alvo.
6. Crie conteúdo relevante
Um dos pilares do SEO é o conteúdo relevante. Crie conteúdo de qualidade, que seja útil e interessante para o seu público-alvo. Utilize as palavras-chave identificadas na pesquisa para otimizar o seu conteúdo e melhorar o seu posicionamento nos mecanismos de busca.
7. Utilize plugins de SEO
Existem diversos plugins de SEO disponíveis para as principais plataformas de desenvolvimento. Esses plugins oferecem funcionalidades adicionais para otimizar o seu site, como a criação de sitemaps, a otimização de meta tags e a análise de palavras-chave.
Desenvolver um site com ferramentas essenciais para um bom desempenho e SEO requer atenção aos detalhes e um bom planejamento. Siga as dicas deste artigo e garanta que o seu site esteja otimizado para alcançar os melhores resultados nos mecanismos de busca.
A Importância de Ter um Site Institucional para o seu Negócio
A Importância de Ter um Site Institucional para o seu Negócio
Vender é uma das atividades mais importantes para qualquer negócio. É por meio das vendas que as empresas geram receita e conseguem se manter no mercado. No entanto, com a crescente digitalização da sociedade, é fundamental que as empresas estejam presentes na internet para alcançar um número maior de clientes e aumentar suas vendas.
Uma das principais ferramentas para se destacar na internet é ter um site institucional. Um site institucional é um espaço virtual onde as empresas podem apresentar informações sobre seus produtos, serviços, história, missão e valores. É uma vitrine digital que permite que os clientes conheçam melhor a empresa e o que ela tem a oferecer.
Mas por que ter um site institucional é tão importante para o seu negócio? A resposta é simples: presença online. Ter um site institucional significa estar presente na internet, onde milhões de pessoas estão conectadas diariamente. É uma forma de expandir o alcance da sua empresa e alcançar um público muito maior.
Além disso, um site institucional transmite profissionalismo e credibilidade. Quando um cliente em potencial procura por informações sobre uma empresa, é muito mais confiável encontrar um site bem estruturado e organizado do que depender apenas das redes sociais ou de informações espalhadas pela internet.
Outra vantagem de ter um site institucional é a possibilidade de criar um relacionamento mais próximo com os clientes. Por meio do site, é possível disponibilizar um formulário de contato, onde os clientes podem tirar dúvidas, fazer sugestões ou solicitar orçamentos. Essa interação direta com os clientes é fundamental para estabelecer uma relação de confiança e fidelidade.
Além disso, um site institucional permite que a empresa seja encontrada com mais facilidade nos mecanismos de busca, como o Google. Ao otimizar o site com as técnicas corretas de SEO (Search Engine Optimization), é possível aumentar a visibilidade da empresa nos resultados de busca e atrair mais visitantes para o site.
Por fim, ter um site institucional também é uma forma de se destacar da concorrência. Muitas empresas ainda não possuem um site próprio, o que pode ser uma vantagem competitiva para quem investe nessa estratégia. Ao ter um site institucional, a empresa se diferencia e mostra que está atualizada com as tendências do mercado.
Em resumo, ter um site institucional é fundamental para qualquer negócio que deseja aumentar suas vendas e se destacar no mercado. É uma forma de estar presente na internet, transmitir profissionalismo e credibilidade, criar um relacionamento próximo com os clientes, melhorar a visibilidade nos mecanismos de busca e se destacar da concorrência.
Manutenção de site

Manutenção de site
Você sabe da importância de manter o seu site ou sua loja online periodicamente atualizada? A seguir vou te mostrar o porque é tão importante, diria praticamente fundamental manter seu site atualizado com manutenção periódica.
O WordPress é um popular e poderoso Sistema de Gerenciamento de Conteúdo (CMS), mas ele não está livre de falhas. Por ser tão amplamente utilizado, também é um alvo comum para hackers. Sendo assim, ao se familiarizar com questões de segurança WordPress, muitos donos de sites podem se beneficiar e tomar medidas para evitar invasões e vazamentos de dados.
O WordPress é o CMS mais popular do mundo, responsável pelo desenvolvimento de mais de 40% de todos os sites na internet. Trata-se de uma plataforma de código aberto. Uma pequena brecha pode comprometer a segurança do seu site e os dados dos seus visitantes.
Veja as falhas de segurança:
- Senhas fracas
- Malware
- Plugins e temas desatualizados
- Http
- Hospedagem vulnerável
Todos esses fatores contribuem para ataques de hackers mal intencionados gerando muita dor de cabeça, seu site pode ficar todo desconfigurado, dados de seus clientes podem ser coletados e utilizados de má fé, sem contar que se seu site pode correr o risco de ficar fora do ar.
- Como posso te ajudar nessa questão?
Contamos com um time especializado para manter seu site em dia, com ferramentas próprias para criar barreiras e seu site tornar-se seguro e inviolável, veja todos os benefícios:
- Site sempre atualizado (wordpress, temas e plugins)
- Antivírus instalado
- Segurança instalada
- Backup mensal
- Manutenção mensal
O que abrange a manutenção?
- Alterações de textos
- Alterações de páginas
- Inserção de mídias
- Inserção de postagem em blog
O que não abrange a manutenção?
- Criação de novas páginas
- Adição de produtos
- Redesign do site
- Melhorias de velocidade do site
- Melhorias de SEO
Então antes de perder seus dados, ou a dor de cabeça for maior, fique em segurança, entre em contato e te ajudo nessa questão!
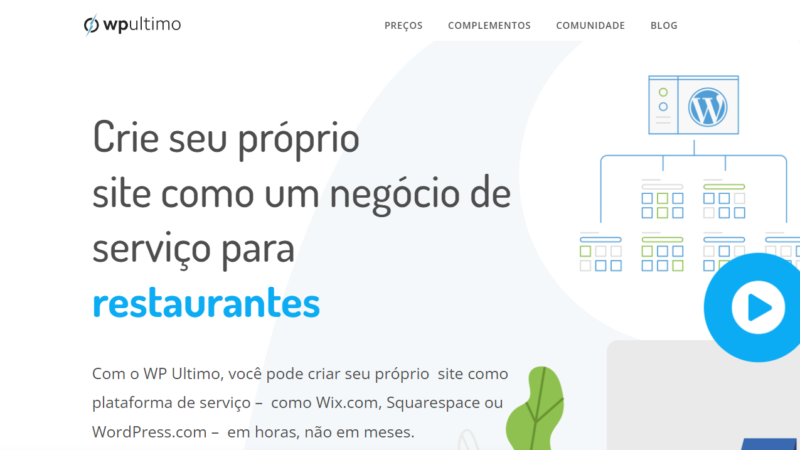
WP Ultimo
Se você está lendo isso, provavelmente já viu o anúncio que o WPMUDEV fez sobre a criação de 90% de seus plugins gratuitos, incluindo Pro Sites .
Estamos recebendo muitas perguntas dos usuários do Pro Sites e isso nos fez pensar que é uma boa ideia ter um local centralizado (este artigo) com as respostas.
Vamos começar:
Em primeiro lugar, o que é o WP Ultimo?
WP Ultimo é um plugin WordPress multisite que permite criar uma rede de Sites Premium. Sua proposta de valor é a mesma do Pro Sites: você pode criar diferentes níveis de assinatura e fazer com que os clientes paguem uma taxa recorrente para ter um site hospedado em sua rede Multisite.
Como os sites WP Ultimo e Pro se comparam?
Existe bastante sobreposição de recursos entre Pro Sites e WP Ultimo, apesar da diferença de abordagem.
O pessoal da WPMUDEV manteve os Pro Sites bastante enxutos, delegando recursos adicionais para plug-ins separados. Embora isso fizesse sentido para eles na época, aumenta imensamente a sobrecarga, pois a manutenção de vários plug-ins minúsculos pode consumir muito, muito tempo.
Somos uma equipe pequena de quatro pessoas, por isso optamos por reduzir as despesas gerais o máximo possível. Como resultado, muitos dos recursos que precisavam de plug-ins adicionais para serem instalados estão disponíveis no plug-in principal do WP Ultimo. Delegamos aos complementos apenas os recursos que apenas uma pequena parcela de nossa base de usuários precisará.
Comparação rápida de recursos (com links para documentação, quando disponível):
- Modelos de Blog: Disponível no núcleo do WP Ultimo com um nome diferente, Modelos de Site – documentação
- Mapeamento de Domínio: Disponível no núcleo do WP Ultimo – documentação
- Cupons – Disponível no núcleo WP Ultimo.
- Taxas de configuração – Disponível no núcleo do WP Ultimo, você também pode configurar diferentes taxas de configuração para cada plano.
- Gerenciamento de assinaturas – Disponível no núcleo do WP Ultimo – documentação
- Gateways de pagamento: o WP Ultimo suporta PayPal, Stripe e Manual por padrão, com um complemento para adicionar assinaturas WooCommerce e WooCommerce também como método de pagamento (o que basicamente disponibiliza todos os gateways WooCommerce para uso do WP Ultimo). – documentação .
- Adicionar anúncios aos planos gratuitos: disponível no WP Ultimo por meio de um complemento gratuito chamado WP Ultimo: Ad Injector – documentação .
- Plugins e temas de marca branca: disponíveis no WP Ultimo por meio de nosso complemento premium chamado WP Ultimo: Gerenciador de plug-ins e temas – documentação .
Em quais aspectos o WP Ultimo e o Pro Sites diferem?
O WP Ultimo nasceu de um conjunto específico de requisitos de um projeto específico. Como resultado, algumas decisões tomadas ao longo do caminho tornam o WP Ultimo e o Pro Sites extremamente diferentes em alguns pontos e isso pode ser um obstáculo para você.
Inscrever-se
O Pro Sites mantém a maior parte do material de inscrição / atualização/pagamento no front-end. Isso era algo que queríamos evitar ao máximo, pois os clientes teriam acesso ao painel wp-admin e queríamos que as páginas de registro fossem independentes do tema que estava sendo usado no site principal.
Como resultado, a página de registro do WP Ultimo está localizada fora do front-end, mas não exatamente no back-end. Nosso processo de inscrição também é dividido em etapas separadas. Aqui está uma captura de tela de como ela se parece e você pode verificá-la ao vivo em nossa rede de demonstração .
WP Ultimo usando o layout da tabela de preços padrão
Gerenciamento de contas de clientes
Nossas telas de gerenciamento de contas de clientes não estão localizadas no front-end, mas sim no back-end. Adicionamos uma nova página de administração chamada Conta , onde o cliente pode ver seu histórico de cobrança, atualizar as informações do cartão de crédito etc.
Ponto de contato de uma assinatura
O Pro Sites anexa a assinatura a um site, e não ao usuário. Isso significa que cada site profissional = uma assinatura, mesmo que pertençam ao mesmo usuário.
O WP Ultimo faz as coisas de maneira diferente, anexando a assinatura ao usuário.
Isso significa que um usuário não pode ter mais de uma assinatura no momento (isso é algo que planejamos adicionar em nossos lançamentos 2.X). Dito isto, você pode permitir que vários sites sejam criados em uma única assinatura, variando o número de sites permitidos em cada plano. Algo como o seguinte:
- Plano A: Gratuito – Permite a criação de 1 site;
- Plano B: $9,99 – Permite a criação de 3 sites;
- e assim por diante até sites ilimitados.
Existem coisas que o WP Ultimo pode fazer que o Pro Sites não foi capaz de fazer?
Nos últimos dois anos e meio, adicionamos vários recursos interessantes ao WP Ultimo que o tornam realmente único. Alguns deles incluem:
- Integração de mapeamento de domínio com provedores de hospedagem Managed WordPress: WP Ultimo adiciona automaticamente domínios mapeados aos painéis de administração do WP Engine, Cloudways, cPanel, RunCloud, Closte e mais quando um novo domínio é mapeado, para que você não precise fazer isso manualmente. Em alguns casos, até acionamos a busca de certificados SSL para você – documentação .
- Webhooks: O WP Ultimo possui um poderoso sistema de Webhook que permite integrar sua rede com diversos serviços diferentes. Oferecemos até integração direta com o Zapier, que abre sua rede para mais de 1.000 aplicativos e serviços disponíveis em sua plataforma. documentação (webhooks) e documentação (integrando com Zapier) .
- A capacidade de permitir que seus clientes registrem domínios personalizados na inscrição – documentação – Disponível apenas via OpenSRS agora, mas adicionaremos mais revendedores no futuro.
- Suporte para assinaturas WooCommerce e WooCommerce como opções de gateway de pagamento – documentação .
- Crie páginas de administração poderosas para ajudar seus clientes usando seu criador de páginas favorito: o WP Ultimo possui um complemento útil chamado Admin Pages Creator, que basicamente permite adicionar páginas de administração totalmente personalizadas ao painel de seus clientes usando Elementor, Beaver Builder e Brizy modelos – documentação .
- Dois temas de administração diferentes para personalizar a experiência do painel de seus clientes: Check Material WP e PRO .
Coisas mais avançadas:
- Suporte para substituições de modelo: Com o WP Ultimo, você pode substituir os modelos HTML padrão para o fluxo de inscrição por suas próprias versões sem precisar se preocupar em alterar os arquivos principais do plug-in – documentação .
- API de pesquisa e substituição: você também pode anotar modelos de site com espaços reservados como {{site_name}} e usar a API de pesquisa e substituição para preencher automaticamente esses espaços reservados com informações fornecidas pelo seu cliente logo após a inscrição, automaticamente – documentação .
Você tem um Pro Sites → WP Ultimo Migrator?
Sim nós fazemos!
Já está instalado e funcionando. E você pode conferir como funciona lendo este tutorial.
Recursos adicionais
Aqui estão alguns links que podem ajudá-lo a entender o WP Ultimo e tomar uma decisão informada sobre se o nosso não WP Ultimo é a ferramenta certa para o seu projeto.
- Webinar gravado com Nathan Wrigley de WPBuilds.com onde abordamos quase todos os recursos do WP Ultimo – https://wpultimo.com/how-it-works ;
- Nosso centro de ajuda , onde você pode encontrar vários artigos sobre a funcionalidade do WP Ultimo;
- Nossos Fóruns da Comunidade – https://community.wpultimo.com ;
- Nossos Changelogs , para que você possa ver o caminho que nos trouxe até onde estamos hoje, desde 2016;
- Nosso roteiro , onde discutimos o futuro do plugin com a comunidade.
Se você ainda tiver dúvidas e quiser conversar diretamente conosco, use o balão de bate-papo no canto inferior direito desta página para dizer oi!
Estamos aqui para ajudar =)
Como personalizar um formulário de registro de fornecedor no Dokan
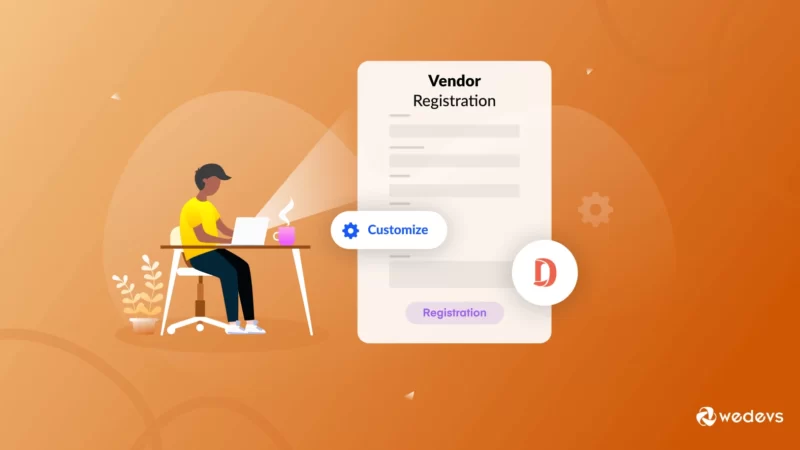
Como personalizar um formulário de registro de fornecedor no Dokan
Você precisa de um formulário de registro de fornecedor para o seu mercado de comércio eletrônico. Com um processo de registro contínuo, mais fornecedores devem se inscrever em seu site e isso permite que você faça mais negócios. Felizmente, o Dokan tem um formulário de registro de fornecedor otimizado e de aparência inteligente, para que os fornecedores possam se registrar facilmente em seu mercado e começar a vender.
No entanto, todos os mercados não funcionam da mesma maneira. Para manter as regras e regulamentos de sua região, alguns mercados desejam registrar fornecedores com seu número de imposto e GST, bem como outras informações. Usando o Dokan, você pode personalizar facilmente o formulário de registro de fornecedor padrão de acordo com suas necessidades.
Hoje veremos o processo de adição de campos extras ao seu formulário de registro de fornecedor .
Como um bônus adicional, você também conhecerá
- Como criar um formulário de registro separado para fornecedores
- Como mostrar o nome do fornecedor na página de um único produto.
Vamos começar, vamos?
Como adicionar campos extras ao seu formulário de registro de fornecedor
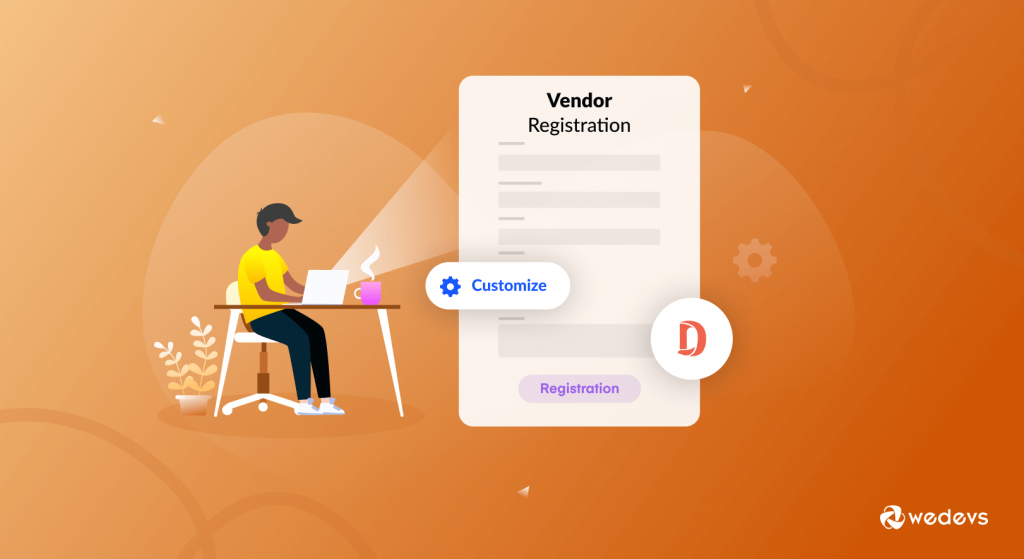
Para adicionar campos extras ao plug-in de registro do WordPress, você precisa seguir as etapas abaixo. Vamos examiná-los e certifique-se de segui-los até o T.
- Etapa 1: criar um tema filho
- Passo 2: Crie uma pasta chamada “global” no tema filho
- Passo 3: Use o código de personalização para adicionar um campo extra
- Etapa 4: salve o valor do campo adicionado no back-end.
Vamos entrar em detalhes.
Etapa 1: criar um tema filho
Quando você deseja fazer ajustes nos arquivos do seu tema, precisa criar um tema filho. Ele ajuda a manter o design e os códigos do tema pai enquanto você modifica os arquivos. Para fazer alterações no formulário de registro que faz parte do tema, primeiro você precisa criar um tema filho.

Criar um tema filho é muito fácil. Você pode seguir este artigo para criar um tema filho . Você também encontrará plugins no repositório do WordPress para criar um tema filho.
Passo 2: Crie uma Pasta Chamada “Global” no Tema Filho
Em seguida, você precisa criar uma pasta chamada Dokan em seu tema filho. Então, você precisa criar outra pasta na pasta Dokan com o nome “ global “. Agora, copie o arquivo seller-registration-form.php de sua pasta wp-content/plugins/dokan-lite/templates/global e cole-o em seu tema filho como abaixo-
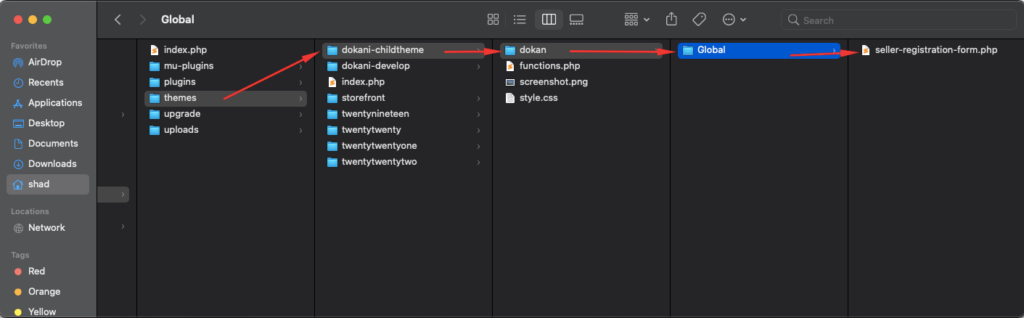
Etapa 3: use o código de personalização para criar campos extras
Você precisa adicionar o código de personalização no arquivo de registro. Abra o arquivo seller-registration-form.php da pasta do tema filho e copie o código abaixo-
<p class="form-row form-group form-row-wide">
<label for="shop-phone"><?php esc_html_e( 'GST Number', 'dokan-custom-codes' ); ?><span class="required">*</span></label>
<input type="text" class="input-text form-control" name="gst_id" id="gst_id" value="<?php if ( ! empty( $postdata['gst_id'] ) ) echo esc_attr($postdata['gst_id']); ?>" required="required" />
</p>O código acima adicionará um campo de número GST no formulário de registro do fornecedor. Você pode ver o campo recém-adicionado abaixo-
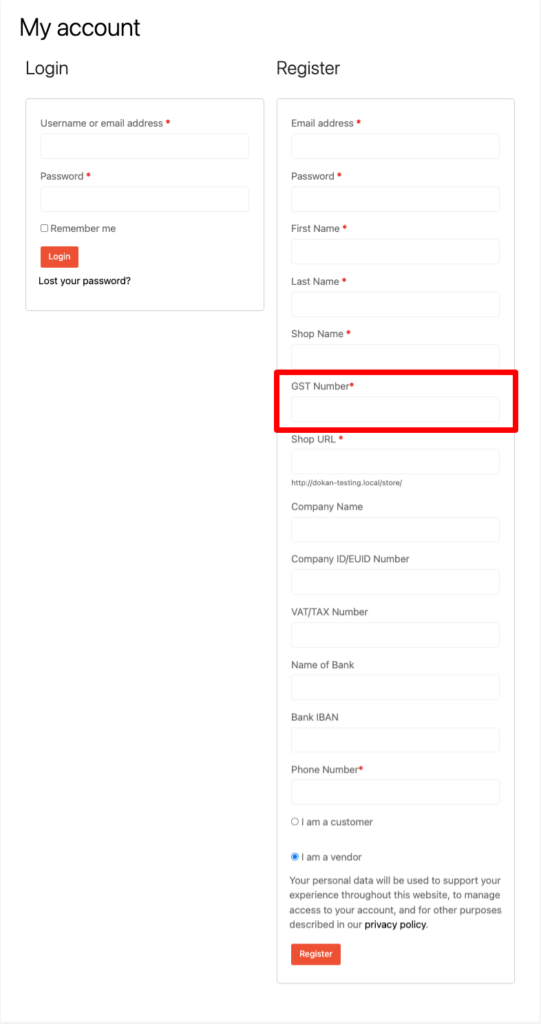
Etapa 4: salve o valor do campo adicionado no back-end
Você adicionou um novo campo, mas para usar esses dados, você precisa salvar o conteúdo desse campo. Para salvar os dados no back-end e mostrá-los no perfil do usuário do back-end, abra seu arquivo functions.php e copie o código abaixo-
function dokan_custom_seller_registration_required_fields( $required_fields ) {
$required_fields['gst_id'] = __( 'Please enter your GST number', 'dokan-custom' );
return $required_fields;
};
add_filter( 'dokan_seller_registration_required_fields', 'dokan_custom_seller_registration_required_fields' );
function dokan_custom_new_seller_created( $vendor_id, $dokan_settings ) {
$post_data = wp_unslash( $_POST );
$gst_id = $post_data['gst_id'];
update_user_meta( $vendor_id, 'dokan_custom_gst_id', $gst_id );
}
add_action( 'dokan_new_seller_created', 'dokan_custom_new_seller_created', 10, 2 );
/* Add custom profile fields (call in theme : echo $curauth->fieldname;) */
add_action( 'dokan_seller_meta_fields', 'my_show_extra_profile_fields' );
function my_show_extra_profile_fields( $user ) { ?>
<?php if ( ! current_user_can( 'manage_woocommerce' ) ) {
return;
}
if ( ! user_can( $user, 'dokandar' ) ) {
return;
}
$gst = get_user_meta( $user->ID, 'dokan_custom_gst_id', true );
?>
<tr>
<th><?php esc_html_e( 'Gst Number', 'dokan-lite' ); ?></th>
<td>
<input type="text" name="gst_id" class="regular-text" value="<?php echo esc_attr($gst); ?>"/>
</td>
</tr>
<?php
}
add_action( 'personal_options_update', 'my_save_extra_profile_fields' );
add_action( 'edit_user_profile_update', 'my_save_extra_profile_fields' );
function my_save_extra_profile_fields( $user_id ) {
if ( ! current_user_can( 'manage_woocommerce' ) ) {
return;
}
update_usermeta( $user_id, 'dokan_custom_gst_id', $_POST['gst_id'] );
}Se você quiser alterar o nome do campo ou a meta-chave, precisará alterar a meta-chave ou o nome do campo de acordo em todos os lugares. Neste código, usamos a chave meta para o campo como dokan_custom_gst_id e usamos o id do campo como gst_id
Depois de salvar o código acima, você poderá usar o Número GST do fornecedor em seu perfil de usuário –

É assim que você pode adicionar campos extras ao formulário de registro de fornecedor padrão.
Leia mais: Crie formulários de registro personalizáveis incríveis para Dokan .
Agora, vamos ver como você pode criar um formulário de registro de fornecedor separado no mercado.
Crie um formulário de registro de fornecedor separado para fornecedores
Os proprietários do Marketplace usam a página “WooCommerce my-account” para registrar clientes e fornecedores. No entanto, recebemos solicitações de alguns dos proprietários do mercado para que eles desejassem um registro separado para fornecedores, em vez de exibi-los em uma página.
Porque eles não querem sobrecarregar o cliente com a carga dos campos do formulário de cadastro de vendedor enquanto ele não estiver se cadastrando como vendedor.
Para criar um formulário de registro separado no Dokan, você não precisa usar nenhuma codificação. Você pode usar o Shortcode do formulário de registro Dokan e colocar esse shortcode em uma nova página para criar uma página de registro individual.
Vamos ver as etapas para obter uma imagem mais clara.
- Crie uma nova página e dê um título “Cadastro de fornecedores”
- Use Dokan Shortcode para criar um formulário de registro
- Publique sua página.
Etapa 1: criar uma nova página
Como você deseja criar uma página separada para registro, é necessário criar uma nova página. Para criar uma página, vá para WP-Admin-> Pages–> Add New . Dê um título de página “Registro do fornecedor”.
Etapa 2: adicionar código curto do Dokan
Dokan fornece um conjunto de códigos de acesso que você pode usar para criar painéis de fornecedores, listas de lojas, produtos mais vendidos, etc. Clique no ícone “+” e digite “Dokan Shortcode”. Então você encontrará todos os códigos de acesso Dokan listados lindamente.
Escolha o shortcode “ Formulário de registro do fornecedor ” e adicione-o à sua página.
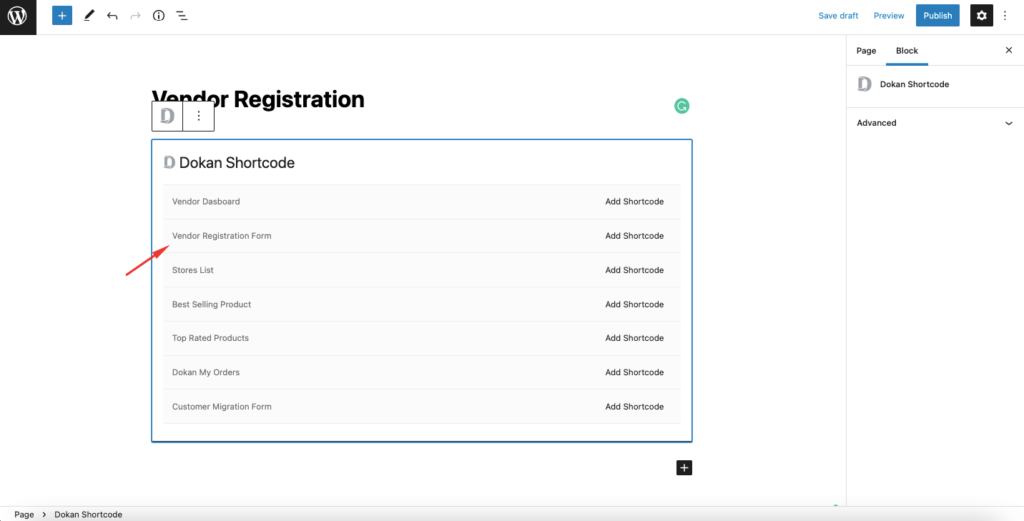
Etapa 3: publique sua nova página de registro de fornecedor
Depois de adicionar o shortcode, salve sua página. Você terminou! Agora tudo que você precisa fazer é publicar sua página e você verá a página Cadastro de Fornecedores no menu.
Assim, sua página de registro individual é criada.
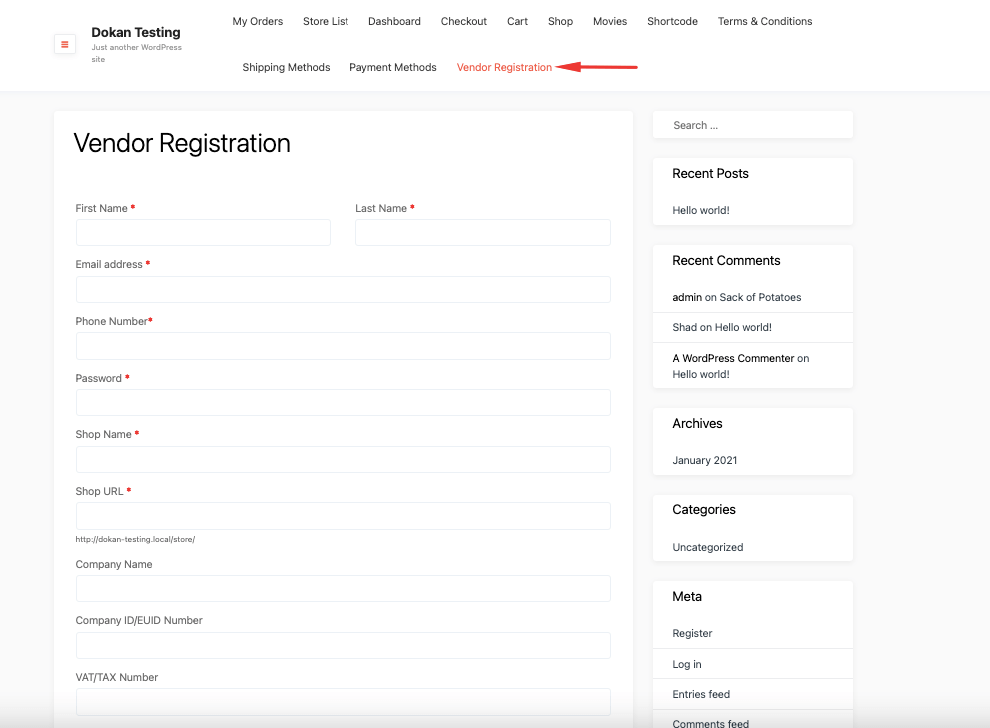
Nota : Para desabilitar o registro do fornecedor na página minha conta , certifique-se de desmarcar a opção “Qualquer um pode se registrar” em WP-Admin–> Configurações–> Geral .
Então, é assim que você pode personalizar o formulário de registro para o seu marketplace de vários fornecedores . Mas espere, o artigo ainda não acabou. Temos outro truque para mostrar a você.
Bônus: como mostrar o nome do fornecedor na página de um único produto
Existem várias maneiras de promover um fornecedor em seu mercado para aumentar a popularidade de seu site. Um deles mostra o nome do fornecedor na página de um único produto. Há uma guia chamada “Informações do fornecedor” para mostrar o endereço do fornecedor, e-mail etc. na página de um único produto.
Você pode adicionar o nome do fornecedor nessa guia para que os clientes saibam o nome do proprietário original. Abra suas funções de tema filho . php e adicione o código abaixo:
add_action( 'woocommerce_single_product_summary', 'seller_name_on_single', 11 );
function seller_name_on_single(){
global $product;
$seller = get_post_field( 'post_author', $product->get_id());
$author = get_user_by( 'id', $seller );
$store_info = dokan_get_store_info( $author->ID );
if ( !empty( $store_info['store_name'] ) ) { ?>
<span class="details">
<?php printf( 'Sold by: <a href="%s">%s</a>', dokan_get_store_url( $author->ID ), $author->display_name ); ?>
</span>
<?php
}Ele mostrará a tag Vendido por na página do produto único, como na imagem abaixo-
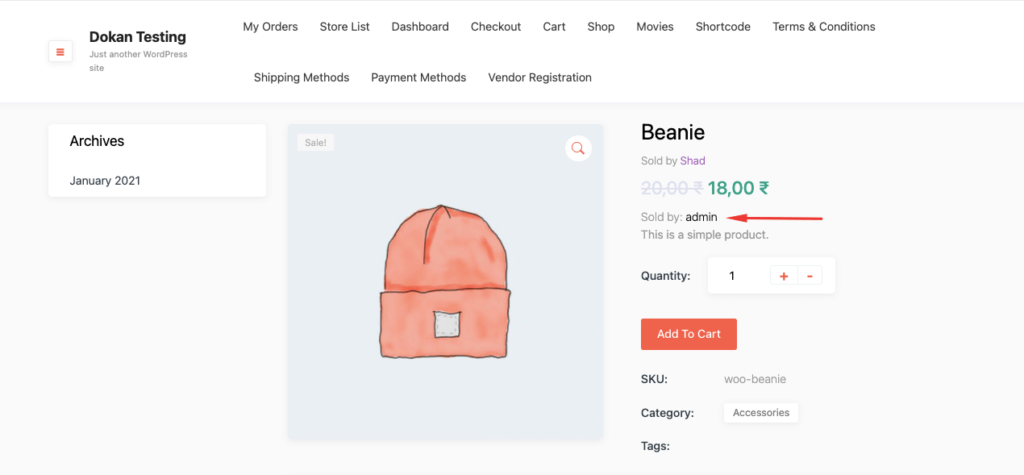
No entanto, se você quiser mostrar o nome da loja em vez do nome do fornecedor, use o código abaixo,
/*Show store name on single product*/
add_action( 'woocommerce_single_product_summary', 'seller_name_on_single', 12 );
function seller_name_on_single(){
global $product;
$seller = get_post_field( 'post_author', $product->get_id());
$author = get_user_by( 'id', $seller );
$vendor = dokan()->vendor->get( $seller );
$store_info = dokan_get_store_info( $author->ID );
if ( !empty( $store_info['store_name'] ) ) { ?>
<span class="details">
<?php printf( 'Sold by: <a href="%s">%s</a>', $vendor->get_shop_url(), $vendor->get_shop_name() ); ?>
</span>
<?php
}Se você criou sua página de produto única com Elementor, precisará usar o código abaixo,
/**
* Show sold by on single product page made with Elementor
* Add the shortcode [dokan_vendor_name] through a short-code widget on single product page
*/
add_shortcode( 'dokan_vendor_name', 'dokan_store_name_shortcode' );
function dokan_store_name_shortcode() {
$seller = get_post_field( 'post_author' );
$author = get_user_by( 'id', $seller );
$vendor = dokan()->vendor->get( $seller );
$store_info = dokan_get_store_info( $author->ID );
if ( !empty( $store_info['store_name'] ) ) { ?>
<span class="details">
<?php printf( 'Sold by: <a href="%s">%s</a>', $vendor->get_shop_url(), $vendor->get_shop_name() ); ?>
</span>
<?php Basta adicionar o código em seu tema filho functions.php e usar o shortcode [dokan_vendor_name] através do widget de short-code em uma única página de produto.

É assim que você pode exibir o nome do fornecedor ou da loja na página de um único produto. Agora você tem uma ideia clara de como adicionar campos extras ao plugin de registro do WordPress.
Personalize o formulário de registro de fornecedores Dokan e convide mais fornecedores em seu mercado
Então, estamos no final de nossa postagem de tutorial e, esperamos, agora você sabe como-
- Adicionar campos extras ao formulário de registro do fornecedor
- Crie uma página de registro separada para fornecedores
- Mostre o nome do fornecedor original na página de um único produto.
Como o WordPress é um software de código aberto, há muito espaço para personalizações. Se você jogar suas cartas corretamente, poderá obter o resultado desejado em seu site. E se você for proprietário de um mercado, as personalizações acima ajudarão sua causa.
Você tem mais alguma dúvida para adicionar campos extras ao plugin de registro do WordPress? Se você enfrentar algum problema, não se esqueça de entrar em contato conosco na seção de comentários.
Menu Minha Conta
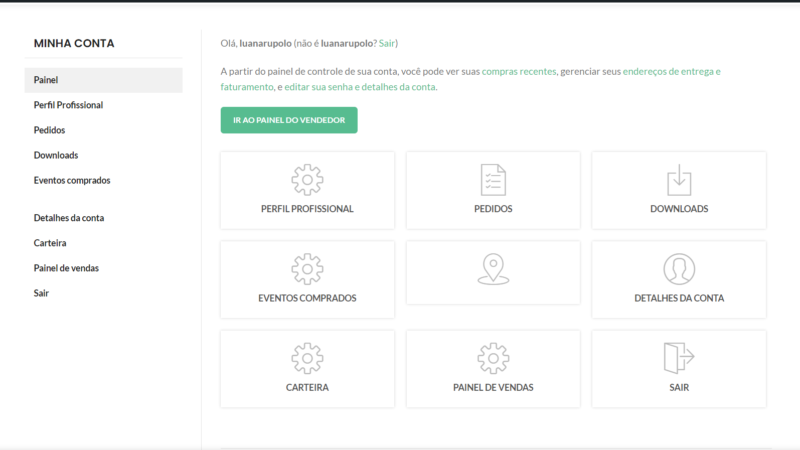
Menu Minha Conta
É um guia completo de personalização do menu da minha conta. Neste tutorial, explicarei como remover links do menu corretamente, como adicionar páginas com ícones personalizados e como reordenar os elementos do menu.

Remover links do menu Minha conta
Provavelmente, é a parte mais fácil deste tutorial. Por exemplo, vamos imaginar que nossa loja de comércio eletrônico não venda produtos físicos – e nesse caso talvez não precisemos da seção Endereços (sim, eu sei que os detalhes do Endereço de Cobrança também estão lá, mas estamos apenas aprendendo agora). Ou talvez você queira remover os downloads do menu da minha conta do WooCommerce. Ambos são possíveis.
/**
* @snippet Remove My Account Menu Links
* @author Misha Rudrastyh
* @url https://rudrastyh.com/woocommerce/my-account-menu.html#remove_items
*/
add_filter( 'woocommerce_account_menu_items', 'misha_remove_my_account_links' );
function misha_remove_my_account_links( $menu_links ){
unset( $menu_links[ 'edit-address' ] ); // Addresses
//unset( $menu_links[ 'dashboard' ] ); // Remove Dashboard
//unset( $menu_links[ 'payment-methods' ] ); // Remove Payment Methods
//unset( $menu_links[ 'orders' ] ); // Remove Orders
//unset( $menu_links[ 'downloads' ] ); // Disable Downloads
//unset( $menu_links[ 'edit-account' ] ); // Remove Account details tab
//unset( $menu_links[ 'customer-logout' ] ); // Remove Logout link
return $menu_links;
}Espero que você saiba onde inserir todo o código deste post, se não souber – insira o código no seu tema atual functions.php.

Como remover endpoints para que as páginas removidas retornem 404
Foi bastante simples, mas ainda não terminamos, se você for /my-account/edit-address/diretamente, ele mostrará a página de endereços. Isso não deveria acontecer, certo?
O primeiro pensamento que me veio à mente foi remover os endpoints de alguma forma. Lidando com $wp_rewriteou algo assim. Por favor não!
O problema é que, quando você deseja remover o item de menu e sua página, não precisa de nenhuma codificação. Você pode encontrar todas as subpáginas padrão de Minha conta em WooCommerce > Configurações > Avançado. Tudo o que você precisa é apenas definir um endpoint específico vazio.

Renomear links do menu Minha conta
Pode ser feito com o mesmo woocommerce_account_menu_items, tudo que você precisa é saber um ID de aba que gostaria de renomear, todos eles foram mencionados acima .
/**
* @snippet Rename My Account Menu Links
* @author Misha Rudrastyh
* @url https://rudrastyh.com/woocommerce/my-account-menu.html#rename_tabs
*/
add_filter( 'woocommerce_account_menu_items', 'misha_rename_downloads' );
function misha_rename_downloads( $menu_links ){
// $menu_links[ 'TAB ID HERE' ] = 'NEW TAB NAME HERE';
$menu_links[ 'downloads' ] = 'My Files';
return $menu_links;
}
Da mesma forma, você pode renomear qualquer item de menu que desejar 👍
Alterar a ordem dos itens do menu da minha conta
Alterar a ordem dos itens de menu da minha conta é apenas alterar a ordem dos elementos da matriz. Portanto, se você não removeu ou adicionou nenhum link de menu personalizado, $menu_linkspode ser assim:
print_r( $menu_links );
/* Array
(
[dashboard] => Dashboard
[orders] => Orders
[downloads] => Downloads
[edit-address] => Addresses
[edit-account] => Account details
[customer-logout] => Logout
) */A maneira mais fácil de reordená-lo é apenas recriar esse array.
/**
* @snippet Reorder My Account Menu Links
* @author Misha Rudrastyh
* @url https://rudrastyh.com/woocommerce/my-account-menu.html#change-order
*/
add_filter( 'woocommerce_account_menu_items', 'misha_menu_links_reorder' );
function misha_menu_links_reorder( $menu_links ){
return array(
'dashboard' => __( 'Dashboard', 'woocommerce' ),
'downloads' => __( 'My Files', 'mishadomain' ),
'orders' => __( 'Orders', 'woocommerce' ),
//'edit-address' => __( 'Addresses', 'woocommerce' ),
'edit-account' => __( 'Account details', 'woocommerce' ),
'customer-logout' => __( 'Logout', 'woocommerce' )
);
}Também decidi adicionar as mudanças que fizemos neste e neste capítulo .

Adicionar página personalizada em minha conta
Para facilitar, fornecerei apenas o código de leitura para uso, você pode inseri-lo em seu functions.phparquivo de tema atual ou em um plug-in personalizado.
/**
* @snippet Add Custom Page in My Account
* @author Misha Rudrastyh
* @url https://rudrastyh.com/woocommerce/my-account-menu.html#add-custom-tab
*/
// add menu link
add_filter ( 'woocommerce_account_menu_items', 'misha_log_history_link', 40 );
function misha_log_history_link( $menu_links ){
$menu_links = array_slice( $menu_links, 0, 5, true )
+ array( 'log-history' => 'Log history' )
+ array_slice( $menu_links, 5, NULL, true );
return $menu_links;
}
// register permalink endpoint
add_action( 'init', 'misha_add_endpoint' );
function misha_add_endpoint() {
add_rewrite_endpoint( 'log-history', EP_PAGES );
}
// content for the new page in My Account, woocommerce_account_{ENDPOINT NAME}_endpoint
add_action( 'woocommerce_account_log-history_endpoint', 'misha_my_account_endpoint_content' );
function misha_my_account_endpoint_content() {
// of course you can print dynamic content here, one of the most useful functions here is get_current_user_id()
echo 'Last time you logged in: yesterday from Safari.';
}Algumas notas:
- Eu usei
array_splice()a função PHP para exibir nosso link “Log history” logo antes do link “Logout”. Se eu usasse um código como este$menu_links[ 'log-history' ] = 'Log history', nosso novo link seria exibido no final. - Todo o resto deve estar bem claro, mas como fizemos alterações nos permalinks, não esqueça de atualizar o cache. Para fazer isso, vá para Configurações> Permalinks no administrador do WordPress e apenas salve as alterações sem alterar nada.
Como definir um ícone personalizado
Quando você adiciona uma página personalizada em Minha conta, por padrão, seu ícone é meio chato:

Que tal mudar para algo mais interessante?
Ótima ideia, mas a implementação pode variar dependendo do tema que você está usando no momento. Para o tema WooCommerce Storefront é bastante simples – você pode usar qualquer um dos ícones FontAwesome para esse fim.
Portanto, você pode acessar o site FontAwesome, escolher um ícone e copiar seu código unicode.

Agora temos que usar esse código em CSS assim:
.woocommerce-MyAccount-navigation ul li.woocommerce-MyAccount-navigation-link--log-history a:before{
content: "\f21b"
}Você pode adicionar este CSS a um arquivo .css existente do seu tema ou por meio de wp_headum gancho de ação. Não se esqueça de alterar --log-historyparte da classe CSS com a sua própria.
Agora, se você for /my-account/log-history/ou clicar no item de menu apropriado, esta página deverá aparecer.

Adicionar link de menu com URL externo
Não existe um filtro específico para isso, mas vou te mostrar um truque bem simples. Na primeira parte do código, adicionaremos um novo elemento ao array de itens do menu.
Na segunda parte do código, vamos apenas conectar sua URL.
<?php
// add link to the menu
add_filter ( 'woocommerce_account_menu_items', 'misha_one_more_link' );
function misha_one_more_link( $menu_links ){
// we will hook "anyuniquetext123" later
$new = array( 'anyuniquetext123' => 'Gift for you' );
// or in case you need 2 links
// $new = array( 'link1' => 'Link 1', 'link2' => 'Link 2' );
// array_slice() is good when you want to add an element between the other ones
$menu_links = array_slice( $menu_links, 0, 1, true )
+ $new
+ array_slice( $menu_links, 1, NULL, true );
return $menu_links;
}
// hook the external URL
add_filter( 'woocommerce_get_endpoint_url', 'misha_hook_endpoint', 10, 4 );
function misha_hook_endpoint( $url, $endpoint, $value, $permalink ){
if( 'anyuniquetext123' === $endpoint ) {
// ok, here is the place for your custom URL, it could be external
$url = 'https://example.com';
}
return $url;
}
// custom icon
add_action( 'wp_head', 'misha_link_custom_icon' );
function misha_link_custom_icon() {
?><style>
.woocommerce-MyAccount-navigation ul li.woocommerce-MyAccount-navigation-link--anyuniquetext123 a:before{
content: "\f1fd"
}
</style><?php
}É assim que o menu Minha conta aparece para mim agora:

Ganchos do menu Minha conta
Usando os ganchos de ação abaixo, você pode adicionar qualquer texto ou código HTML logo antes e logo após o <nav>elemento do menu.
<?php
add_action( 'woocommerce_before_account_navigation', 'misha_some_content_before' );
function misha_some_content_before(){
echo 'blah blah blah before';
}
add_action( 'woocommerce_after_account_navigation', 'misha_some_content_after' );
function misha_some_content_after(){
?>
<p>blah blah blah after</p>
<?php
}Mas quero que você tenha em mente uma coisa – isso pode não ser tão simples quanto parece, porque na maioria dos casos o <nav>elemento My Account possui float:leftpropriedade CSS.
Isso é tudo!
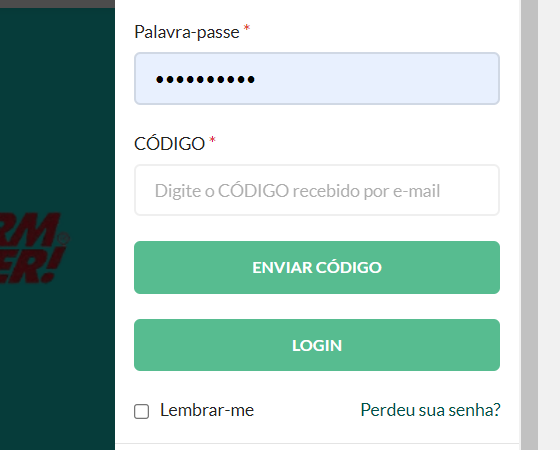
Adicionando filtros de menu de login e logout ao seu site WordPress
LoginPress é um plug-in personalizador de página de login do WordPress que permite personalizar a página de login do seu site WordPress de acordo com seus requisitos.
O LoginPress tem um complemento legal chamado Login Logout Menu.
Ao ativar este complemento, você pode adicionar o menu de login e logout em qualquer lugar do seu site WordPress. Os itens do menu Login Logout serão alterados quando um usuário fizer login ou logoff.
Este artigo da base de conhecimento explicará como usar o filtro do menu Login Logout para fins de redirecionamento para os seguintes locais:
- Filtro para redirecionar um usuário para uma página específica após o logout
- Filtro para redirecionar após login bem-sucedido
- Filtro para redirecionar os usuários para uma página de registro personalizada
- Adicionar/modificar login Sair do menu Texto de nome de usuário personalizado
- Filtro para redirecionar o usuário para sua página de perfil (para BuddyPress, BuddyBoss e WooCommerce)
- Filtro para alterar o URL de redirecionamento do perfil do usuário (para BuddyPress, BuddyBoss e WooCommerce)
Adicionar filtros será feito com codificação, então aperte os cintos!
Vamos começar!
1. Filtro para redirecionar um usuário para uma página específica após o logout
Se você deseja redirecionar um usuário após sair para uma página específica. Você tem que adicionar a linha de código dada em seu arquivo de tema infantil “functions.php ” e salvar o código.
/**
* Filter to redirect a user to a specific page after logout.
* @return [URL] logout URL with page slug on which it will be redirected after logout
*/
add_filter( 'login_logout_menu_logout', 'loginpress_login_menu_logout_redirect' );
function loginpress_login_menu_logout_redirect() {
return wp_logout_url( '/hello-world' );
}
Vamos ver o que acontece quando você sair agora:
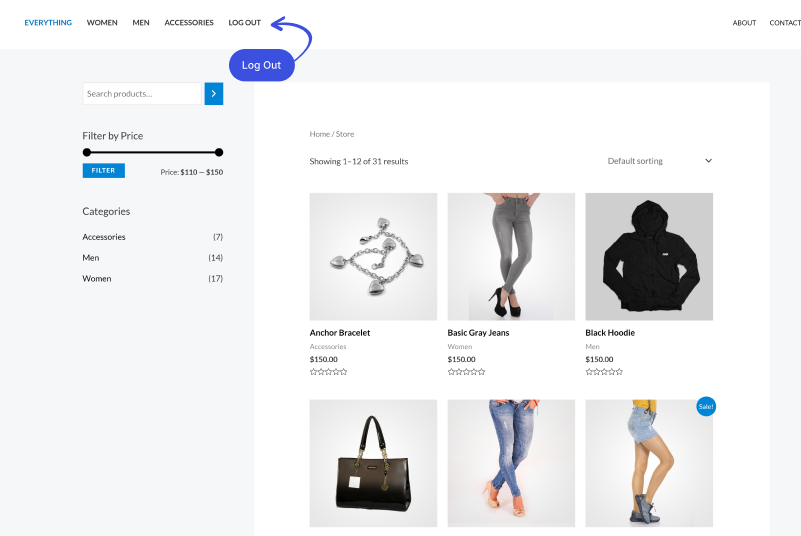
Você será redirecionado para a página “hello-world” conforme informado no filtro:
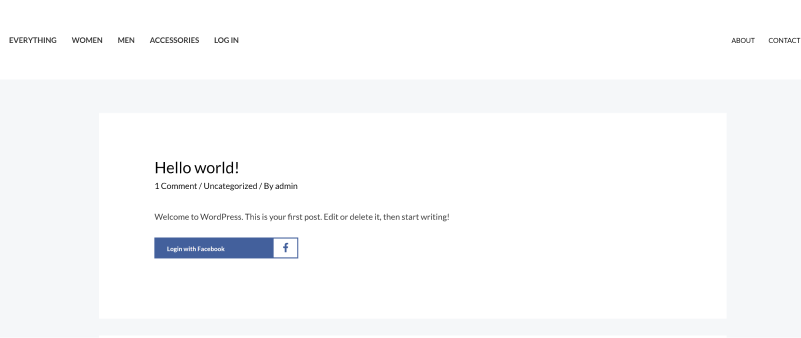
2. Filtro para redirecionar após login bem-sucedido
Se você deseja redirecionar os usuários para outra página específica após o login, em vez da página do painel do site, adicione o seguinte trecho de código no arquivo “functions.php” do tema infantil e salve o código.
/**
* Filter to redirect a user to a specific page after login.
*
* @return [URL] login URL with page slug on which it will be redirected after login
*/
add_filter( 'login_logout_menu_login', 'loginpress_login_menu_login_redirect' );
function loginpress_login_menu_login_redirect() {
return wp_login_url( '/hello-world' );
}
Nota: Este filtro funciona apenas quando um usuário clica no botão de login ou no link do menu Login Logout, caso contrário, o usuário será redirecionado para a página ou painel padrão do site.
Vamos ver o que acontece quando você faz login no menu Login Logout agora:
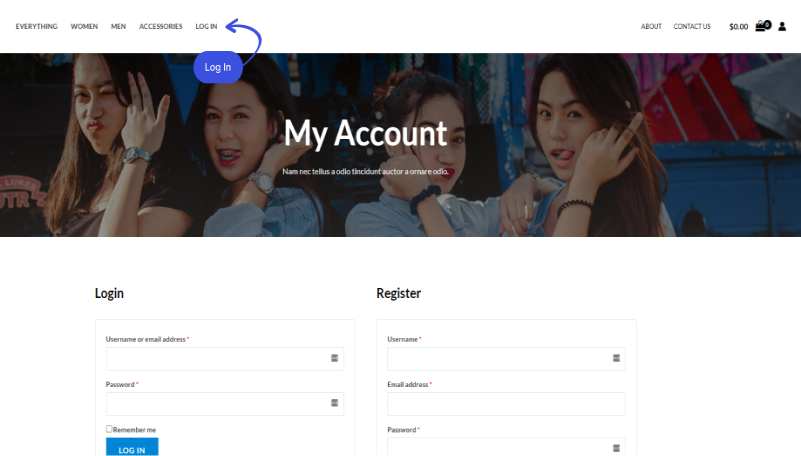
Você será redirecionado para a página “hello-world” conforme informado no filtro:
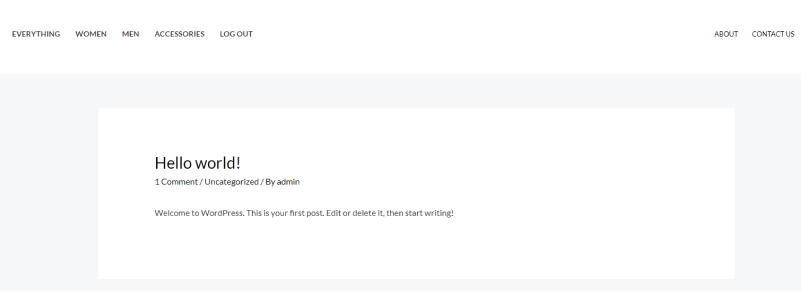
3. Filtro para redirecionar os usuários para uma página de registro personalizada
Se você deseja redirecionar um novo visitante do site para uma página de registro personalizada que você criou em seu site quando um novo usuário clica no botão de registro, você deve usar o código de filtro fornecido no arquivo Functions.php do seu tema infantil e atualize o arquivo.
/**
* Filter to redirect a user to a custom register page
*
* @return [URL] custom register page URL
*/
add_filter( 'login_logout_menu_register', 'loginpress_login_menu_register_redirect' );
function loginpress_login_menu_register_redirect() {
return home_url( '/register' );
}
Vamos ver o que acontece quando você clicar no botão de registro agora:
Você será redirecionado para uma página de registro personalizada conforme indicado no filtro:
Adicionar/modificar login Sair do menu Texto de nome de usuário personalizado
Se você deseja adicionar um texto de nome de usuário personalizado no menu de logon e logoff, então você deve adicionar o seguinte trecho de código no arquivo “functions.php” do seu tema infantil e atualizar o arquivo.
Nota: Altere o “/Welcome” para o seu próprio texto. Este texto será anexado antes do link do nome de usuário.
/**
* Filter to Change the user profile link text
*
* @param [String] $user_name The name of the user who is logged in
*
* @return [string] Custom String and the username
*/
add_filter( 'login_logout_menu_username', 'custom_loginpress_login_logout_menu_username' );
function custom_loginpress_login_logout_menu_username( $user_name ) {
return 'Welcome ' . $user_name;
}
4. Filtre para redirecionar o usuário para sua página de perfil
Se você estiver usando qualquer uma dessas plataformas em seu site WordPress (Buddyboss, BuddyPress e WooCommerce) e quiser redirecionar o usuário para a página de perfil em vez do painel do WordPress. Você deve inserir o código fornecido abaixo no arquivo “functions.php” do seu tema infantil e atualizar o arquivo.
Para BuddyPress
/**
* Filter to Change the user profile redirect URL
*
* @return [string] Custom link to user profile page
*
*/
add_filter( 'login_logout_menu_profile', 'loginpress_login_logout_menu_profile_link' );
function loginpress_login_logout_menu_profile_link( ) {
//If BuddyPress is activated then go to its User profile page.
if ( function_exists( 'bp_core_get_user_domain' ) ) {
$url = bp_core_get_user_domain( get_current_user_id() );
}
return $url;
}
Para BuddyBoss
/**
* Filter to Change the user profile redirect URL
*
* @return [string] Custom link to user profile page
*
*/
add_filter( 'login_logout_menu_profile', 'loginpress_login_logout_menu_profile_link' );
function loginpress_login_logout_menu_profile_link( ) {
//If BuddyBoss is activated then go to its User profile page.
if ( function_exists( 'bp_core_get_user_domain' ) ) {
$url = bbp_get_user_profile_url( get_current_user_id() );
}
return $url;
}
Para WooCommerce
/**
* Filter to Change the user profile redirect URL
*
* @return [string] Custom link to a user profile page
*
*/
add_filter( 'login_logout_menu_profile', 'loginpress_login_logout_menu_profile_link' );
function loginpress_login_logout_menu_profile_link( ) {
//If WooCommerce is activated then go to its User profile page.
if ( function_exists( 'bp_core_get_user_domain' ) ) {
$url = get_permalink( get_option( 'woocommerce_myaccount_page_id' ) );
}
return $url;
}
5. Filtre para alterar a URL de redirecionamento do perfil do usuário
Se você estiver usando qualquer uma dessas plataformas em seu site WordPress (Buddyboss, BuddyPress e WooCommerce). Se você deseja alterar a URL de redirecionamento do perfil do usuário [URL personalizada], então você deve usar o seguinte código no arquivo “functions.php” do seu tema infantil e atualizar seu arquivo.
Para BuddyPress
/**
* Filter to Change the user redirect URL
*
* @return [string] Custom link to user profile page
*
*/
add_filter( 'login_logout_menu_username_url', 'loginpress_login_logout_menu_user_link' );
function loginpress_login_logout_menu_user_link( ) {
// If BuddyPress is activated then go to its User profile page.
if ( function_exists( 'bp_core_get_user_domain' ) ) {
$url = bp_core_get_user_domain( get_current_user_id() );
}
return $url;
}
Para BuddyBoss
/**
* Filter to Change the user redirect URL
*
* @return [string] Custom link to user profile page
*
*/
add_filter( 'login_logout_menu_username_url', 'loginpress_login_logout_menu_user_link' );
function loginpress_login_logout_menu_user_link( ) {
// If BuddyPress is activated then go to its User profile page.
if ( function_exists( 'bp_core_get_user_domain' ) ) {
$url = bbp_get_user_profile_url( get_current_user_id() );
}
return $url;
}
Para WooCommerce
/**
* Filter to Change the user redirect URL
*
* @return [string] Custom link to user profile page
*
*/
add_filter( 'login_logout_menu_username_url', 'loginpress_login_logout_menu_user_link' );
function loginpress_login_logout_menu_user_link( ) {
// If BuddyPress is activated then go to its User profile page.
if ( function_exists( 'bp_core_get_user_domain' ) ) {
$url = get_permalink( get_option( 'woocommerce_myaccount_page_id' ) );
}
return $url;
}
É isso. Esperamos que agora você entenda como pode adicionar o filtro de menu de login e logout ao seu site WordPress.
Se tiver alguma dúvida ou questão relacionada com este assunto, não hesite em contactar o nossa equipe de suporte.
Como resolver o problema de “ícone de mercado ausente” no Dokan
Como resolver o problema de “ícone de mercado ausente” no Dokan
Quando Fontawesome lançou a versão v5 em dezembro de 2017, eles mudaram seus nomes de classe para muitos ícones. Isso resultou em ícones não exibidos em alguns dos plugins e temas.
Os usuários do Dokan também estavam enfrentando alguns problemas. Eles estavam perdendo um ícone de mercado no painel do fornecedor. Esse problema estava acontecendo com os usuários do tema ReHub. É um dos temas compatíveis com Dokan mais populares usando o Fontawesome v5.
Como resultado, faltavam ícones para Revisões, Relatórios, etc. Estava parecendo algo assim,
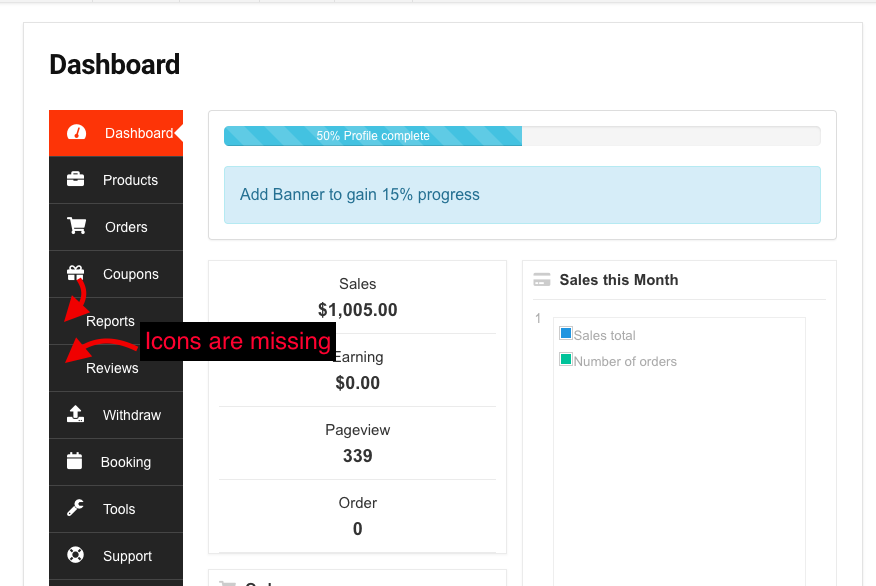
Então, como consertar isso? Bem, nós criamos uma solução para isso.
Observação importante: esse problema é para usuários que usam uma versão mais antiga do Dokan Lite. A versão mais recente não tem esse problema.
Como corrigir o problema do ícone do Marketplace ausente no Dokan
Esse problema está ocorrendo porque o plug-in Dokan antigo está usando Fontawesome v4 e o tema está usando Fontawesome v5. Por esse motivo, apenas alguns ícones estão recebendo o nome de classe correto. Porque na nova versão a maioria das classes do Fontawesome começa com “fas fa-comments” ou “fab fa-gratipay” enquanto era como fa fa-comments na versão 4.
Para encontrar isso, você precisa seguir os passos abaixo-
- Etapa 1: instale um tema filho
- Passo 2: Insira o código no arquivo Functions.Php do tema filho
- Etapa 3: atualize seu site
Etapa 1: instalar um tema filho
Ao fazer qualquer tipo de personalização, você precisa usar seu tema filho. Caso contrário, você corre o risco de perder seus dados após atualizar seu plugin ou temas. Portanto, crie um tema infantil, caso ainda não o tenha em seu mercado.

Etapa 2: Insira o código no arquivo Functions.Php do tema filho
Abra sua pasta/localizador e navegue até WP-Content–> Themes–> Your Child Theme Name–>Open Functions.php. Copie o código abaixo.
<?php
/*
– Missing icon fixing
– fontawesome v5
– Use the code from line number 7 to 12 on your child-theme functions.php
*/
add_filter ('dokan_get_dashboard_nav','change_icon',16);
function change_icon($urls){
$urls['reviews']['icon'] = '<i class="fas fa-comments"></i>';
$urls['reports']['icon'] = '<i class="fas fa-chart-line"></i>';
return $urls;Etapa 3: atualize seu site
depois de salvar o código, atualize seu site e você verá que os ícones estão aparecendo no painel do fornecedor.

É assim que você pode resolver o problema do ícone ausente.
Bônus: removendo o medidor de força da senha do WooCommerce
O WordPress e o WooCommerce têm um medidor de força de senha integrado que força os usuários a usar senhas fortes. Ele carrega os arquivos abaixo,
/wp-includes/js/zxcvbn.min.js /wp-admin/js/password-strength-meter.min.js
Para usuários WooCommerce, o arquivo localizado aqui,
/wp-content/plugins/woocommerce/assets/js/frontend/password-strength-meter.min.jsNo entanto, forçar os usuários a usar uma senha forte em uma página crucial como o carrinho ou o checkout para fazer login ou se registrar pode resultar em mais carrinhos abandonados e menos pedidos em sua loja.
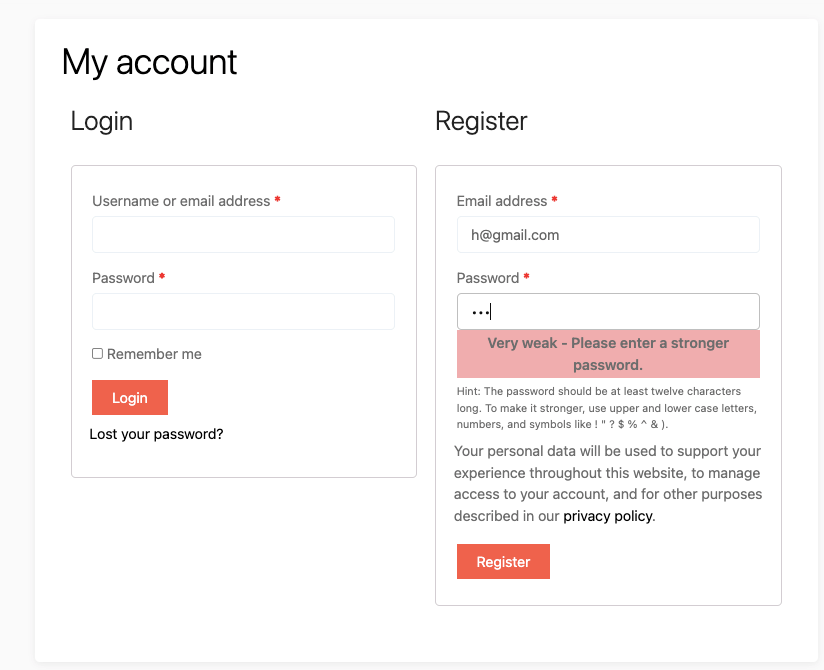
Mas, se você usar o código abaixo, poderá desativar os parâmetros de força da senha.
function wedevs_wc_remove_password_strength() {
if ( wp_script_is( 'wc-password-strength-meter', 'enqueued' ) ) {
wp_dequeue_script( 'wc-password-strength-meter' );
}
}
add_action( 'wp_print_scripts', 'wedevs_wc_remove_password_strength', 100 );Copie o código no arquivo functions.php do seu tema filho. Então veja o resultado,
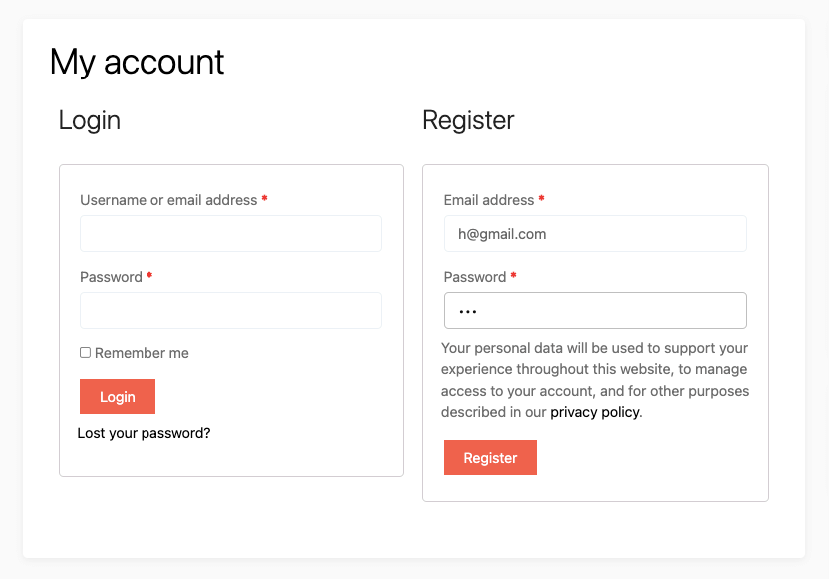
Faça os ajustes necessários para administrar seu mercado sem problemas
Esperançosamente, agora os usuários não terão nenhum problema para resolver o problema do ícone do mercado ausente no painel do fornecedor. Além disso, os usuários poderão remover o medidor de força da senha da página de registro. Dessa forma, o número de carrinhos de abandono será reduzido.

Adicionando menu extra no painel do fornecedor do Dokan Multivendor
Se você é um usuário do plugin Dokan, este pode ser um post importante para você! Hoje, tentaremos mostrar algo interessante e útil para o seu mercado de vários fornecedores.
Como proprietário de um mercado, você pode receber toneladas de perguntas técnicas de seus fornecedores. Achamos que você está usando um formulário de contato simples ou respondendo à consulta diretamente por e-mail, o que é realmente um processo demorado.
Você pode estar pensando em criar uma seção de ajuda para cada fornecedor em seu painel de fornecedor de front-end ou qualquer conteúdo personalizado que seja necessário para eles. Por exemplo, seus novos fornecedores podem precisar de ajuda para conhecer seu mercado e você não quer que eles percam tempo enviando um e-mail ou ligando para você.
weDevs sempre se preocupam com você e é por isso que pensamos em criar uma amostra para mostrar como é fácil criar um menu de painel. Esse post vai te ajudar um pouquinho a deixar seu marketplace mais funcional e profissional.
Como você pode adicionar um menu extra
É natural que você não queira fazer a mesma coisa repetidamente. Então, vamos tentar mostrar a você uma boa maneira de personalizar o plugin Dokan que não afetaria durante a atualização do plugin. Quer conhecer o processo completo? Então mergulhe conosco.
Adicione e edite seu tema filho
Ok, vamos adicionar o menu extra usando seu tema filho. Se você não tiver um tema filho, instale um tema filho em seu site. Um tema filho é sempre seguro para substituir modelo ou função. Então, por favor, siga os passos abaixo –
- Instale um tema filho e ative-o.
- Crie um arquivo chamado help.php e insira o arquivo na pasta do seu tema filho.
Agora, abra o arquivo functions.php do seu tema filho e insira o código abaixo no arquivo –
add_filter( 'dokan_query_var_filter', 'dokan_load_document_menu' );
function dokan_load_document_menu( $query_vars ) {
$query_vars['help'] = 'help';
return $query_vars;
}
add_filter( 'dokan_get_dashboard_nav', 'dokan_add_help_menu' );
function dokan_add_help_menu( $urls ) {
$urls['help'] = array(
'title' => __( 'Help', 'dokan'),
'icon' => '<i class="fa fa-user"></i>',
'url' => dokan_get_navigation_url( 'help' ),
'pos' => 51
);
return $urls;
}
add_action( 'dokan_load_custom_template', 'dokan_load_template' );
function dokan_load_template( $query_vars ) {
if ( isset( $query_vars['help'] ) ) {
require_once dirname( __FILE__ ). '/help.php';
}
}<?php
/**
* Dokan Dashboard Template
*
* Dokan Main Dahsboard template for Fron-end
*
* @since 2.4
*
* @package dokan
*/
?>
<div class="dokan-dashboard-wrap">
<?php
/**
* dokan_dashboard_content_before hook
*
* @hooked get_dashboard_side_navigation
*
* @since 2.4
*/
do_action( 'dokan_dashboard_content_before' );
?>
<div class="dokan-dashboard-content">
<?php
/**
* dokan_dashboard_content_before hook
*
* @hooked show_seller_dashboard_notice
*
* @since 2.4
*/
do_action( 'dokan_help_content_inside_before' );
?>
<article class="help-content-area">
<h1>Add Your Content</h1>
<p>Lorem ipsum dolor sit amet</p>
</article><!-- .dashboard-content-area -->
<?php
/**
* dokan_dashboard_content_inside_after hook
*
* @since 2.4
*/
do_action( 'dokan_dashboard_content_inside_after' );
?>
</div><!-- .dokan-dashboard-content -->
<?php
/**
* dokan_dashboard_content_after hook
*
* @since 2.4
*/
do_action( 'dokan_dashboard_content_after' );
?>
</div><!-- .dokan-dashboard-wrap -->
Se você estiver copiando o arquivo diretamente no functions.php do seu tema filho existente, por favor, não copie ?php porque seu functions.php já tem essa tag iniciada. Depois de adicionar o código, agora verifique a página do painel do fornecedor e você obterá o novo menu chamado ” Ajuda “.
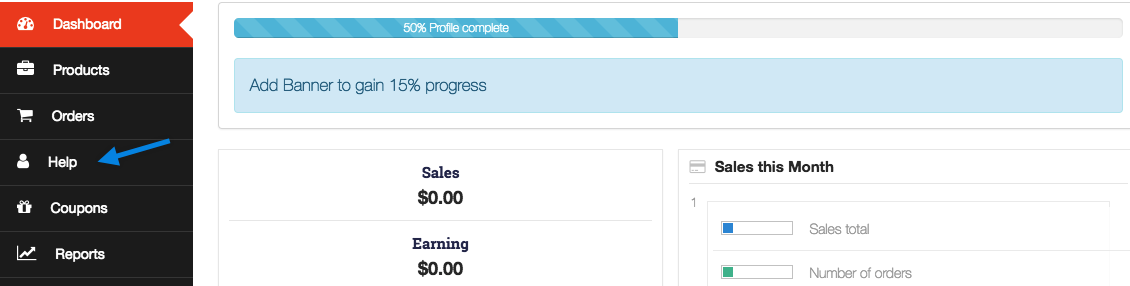
Agora, na captura de tela acima, o menu de ajuda já está sendo exibido 🙂 Você pode estar se sentindo triste porque, ao clicar no menu de ajuda, é exibida uma página em branco. Por favor, aguarde! ainda não terminamos!
Adicionando conteúdo ao seu novo menu
Se você leu todo o post corretamente, então você já criou uma página chamada help.php na pasta do seu tema filho. Agora, edite o arquivo help.php através de um editor de texto ou com um editor de código como Submile text .
No arquivo help.php , você pode usar o código abaixo para mostrar algum conteúdo na página de ajuda –
Depois de adicionar os códigos acima, você pode obter o conteúdo da página de ajuda como a captura de tela abaixo:
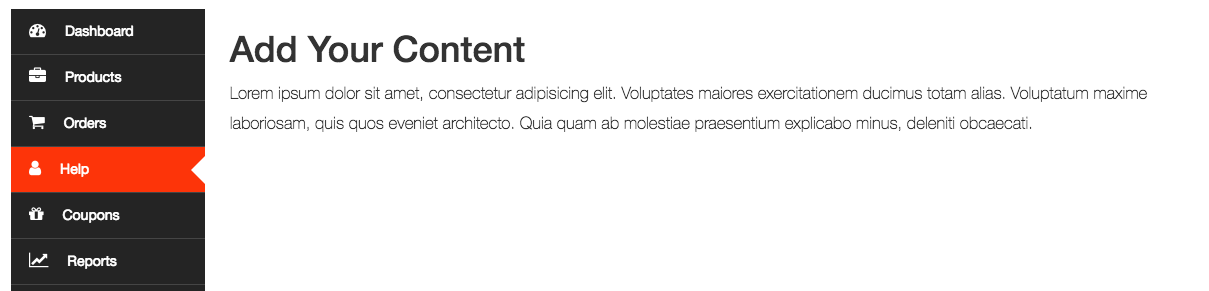
Antes de clicar no menu de ajuda, você deve definir as configurações do link permanente. Você pode seguir este documento para liberar a estrutura do permalink .
Agora, clique no menu de ajuda e você verá o conteúdo fictício como acima. Então, você terminou o novo menu 😀
Todos os conteúdos acima são simplesmente texto fictício. Você pode precisar adicionar seu próprio conteúdo no arquivo help.php para torná-lo um ajuste perfeito para suas necessidades!
Ocultar o mapa da lista de lojas dokan

Ocultar o mapa da lista de lojas dokan
Para ocultar o mapa da lista de lojas dokan é bem simples basta adicionar o código css na guia personalizar do wordpress:
div#dokan-geolocation-locations-map {
display: nenhum !importante;
}
Ainda de brinde vou te mostrar como alterar a quantidade de colunas na pagina do vendedor adicionando código no functions.php do seu tema filho:
#-- Modifique o número de colunas de produtos na página da loja única --#
função single_store_page_product_columns($columns){
if(dokan_is_store_page()){
return $colunas = 4; // atribua aqui o número da coluna desejada
} outro {
retornar $colunas;
}
} add_filter( 'loop_shop_columns', 'single_store_page_product_columns', 99);
Crie sua loja online personalizada e alcance o sucesso comercial que você sempre quis!
O comércio eletrônico cresce a cada dia e, com isso, surgem novas oportunidades para quem deseja empreender. A loja online é uma ótima alternativa para quem quer ter um negócio próprio, sem precisar investir em um ponto comercial físico. No entanto, é preciso saber como montar uma loja virtual de sucesso para alcançar os resultados desejados.
Neste artigo, você vai aprender como criar uma loja online personalizada e alcançar o sucesso comercial que sempre quis. Abordaremos os seguintes tópicos:
– Introdução
– O que é uma loja online personalizada?
– Por que investir em uma loja online personalizada?
– Qual a diferença entre uma loja online personalizada e uma plataforma pronta?
– como criar sua loja online personalizada?
– Dicas para alcançar o sucesso comercial na internet
– Conclusão
Criar uma loja online personalizada é uma grande oportunidade para empresas de todos os portes alcançar o sucesso comercial que sempre desejaram. O alcance da internet ultrapassa fronteiras, com ferramentas mais sofisticadas e capacidade para atender às demandas de todos os tipos de negócios.
Uma loja online personalizada tem a vantagem de possuir um design, navegação e funcionalidades próprias. Por outro lado, um plataforma pronta é mais acessível e oferece opções compartilhadas com outras lojas. Para criar sua própria loja online personalizada é necessário um bom planejamento e a escolha da melhor ferramenta para o seu negócio.
É possível selecionar templates de lojas online, gerenciar a proposta de valor, integrar pagamentos, definir serviços adicionais e otimizar o marketing digital. Além disso, algumas dicas básicas ajudam a aumentar as chances de sucesso na loja online e alcançar maior visibilidade com um conteúdo de qualidade, boas práticas de SEO e divulgação.
Criar sua loja online personalizada é uma excelente forma de obter sucesso comercial e iniciar a sua jornada no mundo do comércio eletrônico!
A Ti Agência Digital oferece soluções completas para você que quer ter uma loja online personalizada e alcançar o sucesso comercial na internet. Nosso objetivo é oferecer as ferramentas necessárias para que você tenha total controle sobre a sua loja, desde a criação até as estratégias de marketing digital. Entre em contato conosco e saiba mais sobre os nossos serviços!
Crie um site que chama a atenção dos seus clientes
Crie um site que chama a atenção dos seus clientes
Como todos sabem, um dos principais objetivos de um site é chamar a atenção dos visitantes e, consequentemente, aumentar as vendas. No entanto, com a concorrência cada vez mais acirrada na internet, fazer com que o seu site se destaque pode ser um grande desafio.
Neste artigo, vamos dar algumas dicas de como criar um site que chama a atenção dos visitantes e aumenta as suas chances de converter.
– Design e Aparência
– Navegação e Uso da Interface
– Conteúdo do Site
– Funcionalidades do Site
– SEO e Marketing Digital
– Linkagem Interna
– Analytics
Criar um site que chame atenção dos seus clientes é uma tarefa que exige cuidadosa planejamento, design, navegação, conteúdo e funções.
- O design e aparência do site devem ser atraentes e amigáveis para o usuário.
- A navegação e uso da interface do site devem ser intuitivos de maneira que os usuários possam facilmente encontrar o conteúdo desejado.
- O conteúdo do site deve ser relevante, útil e informativo.
- Funcionalidades úteis, como conteúdos personalizados e serviços, devem ser incorporadas para enriquecer a experiência do usuário.
- Além disso, SEO e marketing digital são fundamentais para garantir que o site seja visto por um público maior.
- Linkagem interna, por meio de palavras-chave, ajuda a conectar as páginas e ajudar a ranquear o seu conteúdo.
- Não se esqueça também de implementar o Google Analytics para monitorar o tráfego do seu site.
Com essas etapas em mente, você está pronto para criar um site que chame a atenção dos seus clientes.
Um bom site pode ser a diferença entre fazer negócios vencedores ou um completo fracasso. A criação de um site que se destaca na web tem sido cada vez mais importante para atingir o sucesso. Estes são alguns pontos que devem ser considerados ao construir um site que chama a atenção dos seus clientes:
- design e aparência. O design e aparência são cruciais para o sucesso de um site, pois ajuda a criar uma identidade única para o site.
- navegação e uso da interface. Uma boa navegação e interface também são importantes para que os seus visitantes possam encontrar facilmente o que eles estão procurando.
- conteúdo do site. O conteúdo do site deve ser relevante e útil para os usuários e SEO e marketing digital ajudam a aumentar o tráfego do site.
- funcionalidades do site. Um site não pode ser somente atraente precisa ser funcional, de nada adianta ser atrativo, mas não funcionar como um relógio (pra frente…)
- SEO e marketing digital, linkagem interna. A linkagem interna ajuda os usuários a descobrir novas informações dentro do site, assim como ajuda a melhorar o ranqueamento de SEO.
- analytics. é importante usar analytics para acompanhar o desempenho do site e tomar decisões informadas.
Ao considerar todos estes fatores, você estará bem encaminhado para criar um site que chama a atenção dos seus clientes.
Depois de conferir as dicas acima, você provavelmente está convencido de que é hora de ter seu próprio site. Mas como criá-lo? Não se preocupe, a Ti Agência está aqui para ajudar. Com o nosso serviço de criação de sites, você pode ter um projeto exclusivo e totalmente atraente para chamar a atenção dos seus clientes. Além disso, se você já possui um site, mas quer dar uma renovada nele, também oferecemos o serviço de remodelagem e compra de sites prontos. Fale conosco e saiba mais sobre esses e outros serviços que podemos oferecer para ajudá-lo a alcançar os objetivos da sua empresa.
Menu minha conta personalizar

Menu minha conta personalizar
É um guia completo de personalização do menu da minha conta. Neste tutorial, explicarei como remover links do menu corretamente, como adicionar páginas com ícones personalizados e como reordenar os elementos do menu.

Remover links do menu Minha conta
Provavelmente, é a parte mais fácil deste tutorial. Por exemplo, vamos imaginar que nossa loja de comércio eletrônico não venda produtos físicos – e nesse caso talvez não precisemos da seção Endereços (sim, eu sei que os detalhes do Endereço de Cobrança também estão lá, mas estamos apenas aprendendo agora). Ou talvez você queira remover os downloads do menu da minha conta do WooCommerce. Ambos são possíveis.
/**
* @snippet Remove My Account Menu Links
* @author Misha Rudrastyh
* @url https://rudrastyh.com/woocommerce/my-account-menu.html#remove_items
*/
add_filter( 'woocommerce_account_menu_items', 'misha_remove_my_account_links' );
function misha_remove_my_account_links( $menu_links ){
unset( $menu_links[ 'edit-address' ] ); // Addresses
//unset( $menu_links[ 'dashboard' ] ); // Remove Dashboard
//unset( $menu_links[ 'payment-methods' ] ); // Remove Payment Methods
//unset( $menu_links[ 'orders' ] ); // Remove Orders
//unset( $menu_links[ 'downloads' ] ); // Disable Downloads
//unset( $menu_links[ 'edit-account' ] ); // Remove Account details tab
//unset( $menu_links[ 'customer-logout' ] ); // Remove Logout link
return $menu_links;
}Espero que você saiba onde inserir todo o código deste post, se não souber – insira o código no seu tema atual functions.php.

Como remover endpoints para que as páginas removidas retornem 404
Foi bastante simples, mas ainda não terminamos, se você for /my-account/edit-address/diretamente, ele mostrará a página de endereços. Isso não deveria acontecer, certo?
O primeiro pensamento que me veio à mente foi remover os endpoints de alguma forma. Lidando com $wp_rewriteou algo assim. Por favor não!
O problema é que, quando você deseja remover o item de menu e sua página, não precisa de nenhuma codificação. Você pode encontrar todas as subpáginas padrão de Minha conta em WooCommerce > Configurações > Avançado. Tudo o que você precisa é apenas definir um endpoint específico vazio.

Renomear links do menu Minha conta
Pode ser feito com o mesmo woocommerce_account_menu_items, tudo que você precisa é saber um ID de aba que gostaria de renomear, todos eles foram mencionados acima .
/**
* @snippet Rename My Account Menu Links
* @author Misha Rudrastyh
* @url https://rudrastyh.com/woocommerce/my-account-menu.html#rename_tabs
*/
add_filter( 'woocommerce_account_menu_items', 'misha_rename_downloads' );
function misha_rename_downloads( $menu_links ){
// $menu_links[ 'TAB ID HERE' ] = 'NEW TAB NAME HERE';
$menu_links[ 'downloads' ] = 'My Files';
return $menu_links;
}
Da mesma forma, você pode renomear qualquer item de menu que desejar 👍
Alterar a ordem dos itens do menu da minha conta
Alterar a ordem dos itens de menu da minha conta é apenas alterar a ordem dos elementos da matriz. Portanto, se você não removeu ou adicionou nenhum link de menu personalizado, $menu_linkspode ser assim:
print_r( $menu_links );
/* Array
(
[dashboard] => Dashboard
[orders] => Orders
[downloads] => Downloads
[edit-address] => Addresses
[edit-account] => Account details
[customer-logout] => Logout
) */A maneira mais fácil de reordená-lo é apenas recriar esse array.
/**
* @snippet Reorder My Account Menu Links
* @author Misha Rudrastyh
* @url https://rudrastyh.com/woocommerce/my-account-menu.html#change-order
*/
add_filter( 'woocommerce_account_menu_items', 'misha_menu_links_reorder' );
function misha_menu_links_reorder( $menu_links ){
return array(
'dashboard' => __( 'Dashboard', 'woocommerce' ),
'downloads' => __( 'My Files', 'mishadomain' ),
'orders' => __( 'Orders', 'woocommerce' ),
//'edit-address' => __( 'Addresses', 'woocommerce' ),
'edit-account' => __( 'Account details', 'woocommerce' ),
'customer-logout' => __( 'Logout', 'woocommerce' )
);
}Também decidi adicionar as mudanças que fizemos neste e neste capítulo.

Adicionar página personalizada em minha conta
Para facilitar, fornecerei apenas o código de leitura para uso, você pode inseri-lo em seu functions.phparquivo de tema atual ou em um plug-in personalizado.
/**
* @snippet Add Custom Page in My Account
* @author Misha Rudrastyh
* @url https://rudrastyh.com/woocommerce/my-account-menu.html#add-custom-tab
*/
// add menu link
add_filter ( 'woocommerce_account_menu_items', 'misha_log_history_link', 40 );
function misha_log_history_link( $menu_links ){
$menu_links = array_slice( $menu_links, 0, 5, true )
+ array( 'log-history' => 'Log history' )
+ array_slice( $menu_links, 5, NULL, true );
return $menu_links;
}
// register permalink endpoint
add_action( 'init', 'misha_add_endpoint' );
function misha_add_endpoint() {
add_rewrite_endpoint( 'log-history', EP_PAGES );
}
// content for the new page in My Account, woocommerce_account_{ENDPOINT NAME}_endpoint
add_action( 'woocommerce_account_log-history_endpoint', 'misha_my_account_endpoint_content' );
function misha_my_account_endpoint_content() {
// of course you can print dynamic content here, one of the most useful functions here is get_current_user_id()
echo 'Last time you logged in: yesterday from Safari.';
}Algumas notas:
- Eu usei
array_splice()a função PHP para exibir nosso link “Log history” logo antes do link “Logout”. Se eu usasse um código como este$menu_links[ 'log-history' ] = 'Log history', nosso novo link seria exibido no final. - Todo o resto deve estar bem claro, mas como fizemos alterações nos permalinks, não esqueça de atualizar o cache. Para fazer isso, vá para Configurações> Permalinks no administrador do WordPress e apenas salve as alterações sem alterar nada.
Como definir um ícone personalizado
Quando você adiciona uma página personalizada em Minha conta, por padrão, seu ícone é meio chato:

Que tal mudar para algo mais interessante?
Ótima ideia, mas a implementação pode variar dependendo do tema que você está usando no momento. Para o tema WooCommerce Storefront é bastante simples – você pode usar qualquer um dos ícones FontAwesome para esse fim.
Portanto, você pode acessar o site FontAwesome, escolher um ícone e copiar seu código unicode.

Agora temos que usar esse código em CSS assim:
.woocommerce-MyAccount-navigation ul li.woocommerce-MyAccount-navigation-link--log-history a:before{
content: "\f21b"
}Você pode adicionar este CSS a um arquivo .css existente do seu tema ou por meio wp_headde um gancho de ação. Não se esqueça de alterar --log-historyparte da classe CSS com a sua própria.
Agora, se você for /my-account/log-history/ou clicar no item de menu apropriado, esta página deverá aparecer.

Adicionar link de menu com URL externo
Não existe um filtro específico para isso, mas vou te mostrar um truque bem simples. Na primeira parte do código, adicionaremos um novo elemento ao array de itens do menu.
Na segunda parte do código, vamos apenas conectar sua URL.
<?php
// add link to the menu
add_filter ( 'woocommerce_account_menu_items', 'misha_one_more_link' );
function misha_one_more_link( $menu_links ){
// we will hook "anyuniquetext123" later
$new = array( 'anyuniquetext123' => 'Gift for you' );
// or in case you need 2 links
// $new = array( 'link1' => 'Link 1', 'link2' => 'Link 2' );
// array_slice() is good when you want to add an element between the other ones
$menu_links = array_slice( $menu_links, 0, 1, true )
+ $new
+ array_slice( $menu_links, 1, NULL, true );
return $menu_links;
}
// hook the external URL
add_filter( 'woocommerce_get_endpoint_url', 'misha_hook_endpoint', 10, 4 );
function misha_hook_endpoint( $url, $endpoint, $value, $permalink ){
if( 'anyuniquetext123' === $endpoint ) {
// ok, here is the place for your custom URL, it could be external
$url = 'https://example.com';
}
return $url;
}
// custom icon
add_action( 'wp_head', 'misha_link_custom_icon' );
function misha_link_custom_icon() {
?><style>
.woocommerce-MyAccount-navigation ul li.woocommerce-MyAccount-navigation-link--anyuniquetext123 a:before{
content: "\f1fd"
}
</style><?php
}É assim que o menu Minha conta aparece para mim agora:

Ganchos do menu Minha conta
Usando os ganchos de ação abaixo, você pode adicionar qualquer texto ou código HTML logo antes e logo após o <nav>elemento do menu.
<?php
add_action( 'woocommerce_before_account_navigation', 'misha_some_content_before' );
function misha_some_content_before(){
echo 'blah blah blah before';
}
add_action( 'woocommerce_after_account_navigation', 'misha_some_content_after' );
function misha_some_content_after(){
?>
<p>blah blah blah after</p>
<?php
}Mas quero que você tenha em mente uma coisa – isso pode não ser tão simples quanto parece, porque na maioria dos casos o <nav>elemento My Account possui float:leftpropriedade CSS.
Como tornar o campo de preço e imagem obrigatório no Dokan

Como tornar o campo de preço e imagem obrigatório no Dokan
É muito comum que seu fornecedor envie seu produto com uma boa imagem de capa e preço, mas às vezes eles podem perder isso porque, por padrão, não é necessário. Se algum fornecedor pular a imagem e o preço por engano, seu site terá um produto sem imagem que não parece bom para o cliente. Mesmo sem preço, o cliente pode comprá-lo sem nenhum pagamento.
É possível tornar esses dois campos obrigatórios por meio de algum código personalizado. Você pode estar pensando onde obterá o código. Sem problemas! Estou aqui para fornecer o código gratuitamente😀
Como fazer isso?
Se você tiver um tema filho instalado, poderá colar o código abaixo no arquivo functions.php (que você pode acessar no link abaixo) do seu tema filho ou usar este plug -in
Depois de salvar o código, seu fornecedor não poderá enviar nenhum produto sem preço e imagem e, se tentar, receberá o erro abaixo –



Como adicionar um novo campo no formulário de upload do produto – Dokan Multivendor
Este será o post de blog mais esperado pelos usuários do Dokan. Os marketplaces incluídos pela Dokan são avançados e seus usuários estão construindo diferentes tipos de marketplace com requisitos exclusivos. Para atender aos requisitos do mercado, às vezes é necessário modificar o plug-in. Uma das modificações comuns é adicionar um novo campo no formulário de upload de produto do Dokan.
É fácil adicionar um novo campo no back-end WooCommerce com ACF, mas o Dokan não preenche esse campo automaticamente. Para adicionar um novo campo, talvez seja necessário adicionar um pouco de código. Então, pensei em escrever um blog completo com exemplo de código para economizar tempo e dinheiro dos usuários.

Como adicionar um novo campo?
Se você está tentando ler minha postagem e adicionar um campo, instale um tema filho em seu site. Eu fiz o código em 4 etapas –
- Adicionado um campo no formulário de upload do produto (com pop-up ou sem pop-up)
- Valor do campo salvo e atualizado ao salvar o produto
- Mostrando o campo extra na página de edição do produto
- Além disso, mostrando os dados de campo extra na página do produto único🙂
Agora, abra seu arquivo functions.php do tema filho e cole o código que você encontra no reposítório do github no link abaixo –.
Agora, verifique o formulário de upload do produto onde você obterá o novo campo após esse campo TAG –

Observe que usei esta ação para adicionar o campo após o campo de tag – dokan_new_product_after_product_tags , que adicionará o campo após a tag. Se você deseja vários campos, pode adicionar vários
Agora, você pode preencher o formulário e criar seu produto, que o redirecionará para a página de edição do produto com o novo valor do campo personalizado –

Usei essas ações para salvar e atualizar a meta do produto – dokan_new_product_added & dokan_new_product_updated
Para mostrar o campo na página de edição do produto, acabei de usar esta ação – dokan_product_edit_after_product_tags
A última parte do código é mostrar novos dados de campo na página de um único produto. Para mostrar na página de um único produto, usei esta ação- woocommerce_single_product_summary

Se você precisar alterar o tipo de campo ou precisar adicionar mais campos, siga meu código acima e escreva o seu